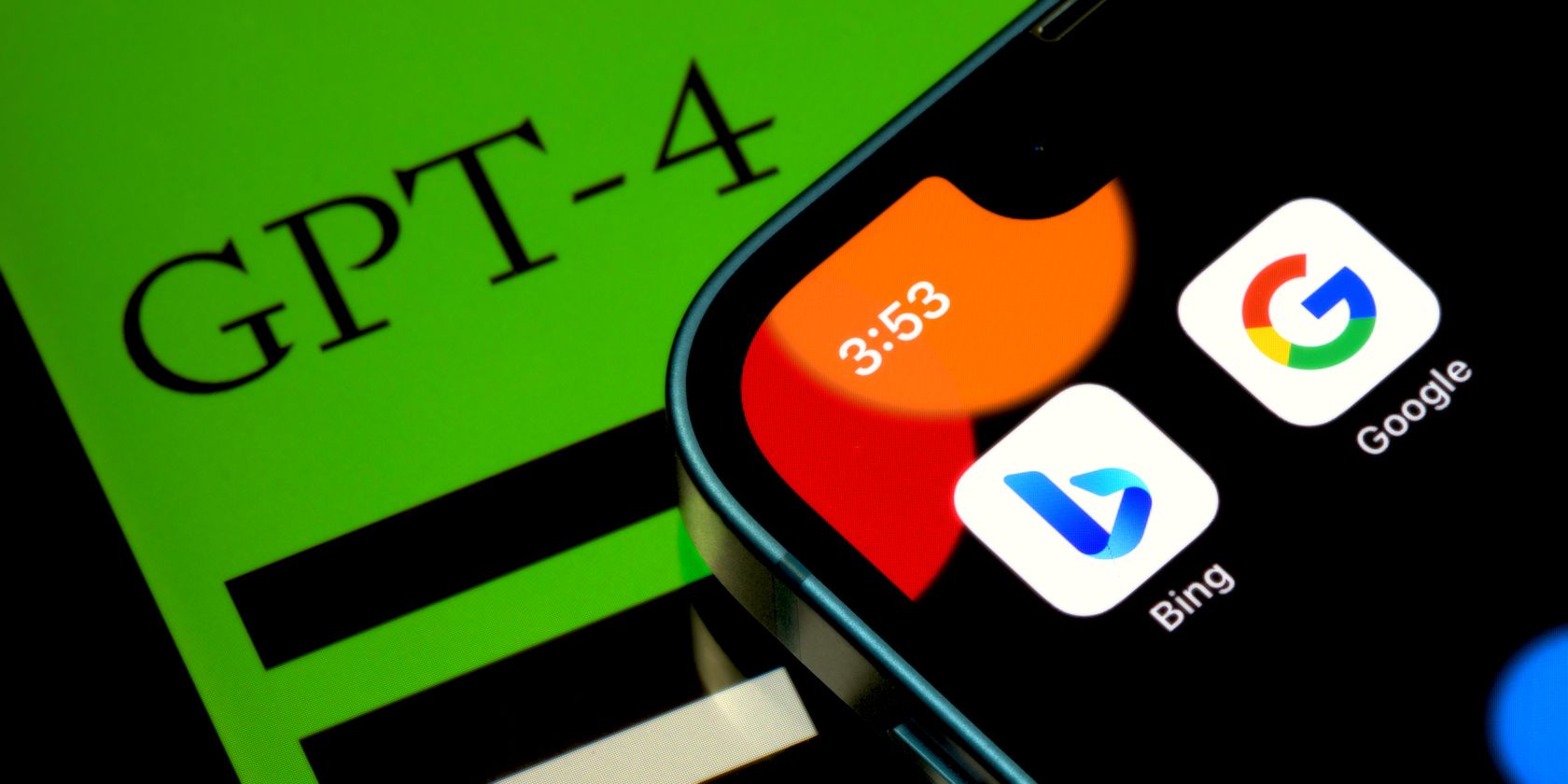
Action-Packed Guide: How To Easily Take a Website Screenshot

Action-Packed Guide: How To Easily Take a Website Screenshot
Action Tutorials
Installation, activation and updates
How to capture website screenshot
Share this tutorial:
Introduction
With Action! you can capture screenshots of any website using two different methods – capture fullscreen screenshots or capture screenshots of selected screen area. All captured website screenshots will be saved in your Action! screenshots folder. Website screenshots can be saved in BMP, PNG or JPEG file format.
Fullscreen website screenshots using the Hotkey
To be ready to capture fullscreen website screenshot, make sure that Mirillis Action! application is running and minimized to Windows taskbar or Windows tray. When you want to capture screenshot of a website, press the F12 key (this is deafult capture screenshot hotkey, it can be changed in Action! Hotkeys settings). Captured website screenshots are visibile in Action! Screenshots manager.
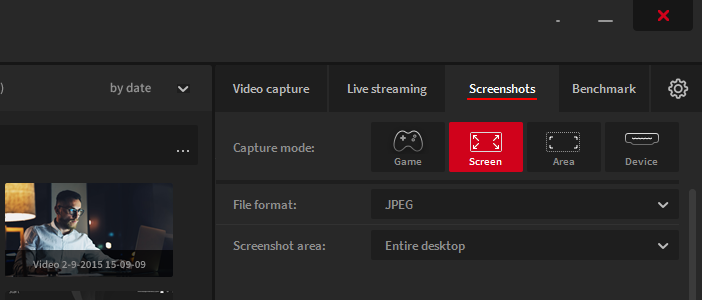
Website screenshots using the active desktop region mode
With Active desktop region recording mode you can capture screenshots of selected website region/area. Now, run Action! Application and click on the Active Desktop Region recording mode as shown in a figure below. This launches Action! active desktop region window which allows to adjust your region selection position and size.
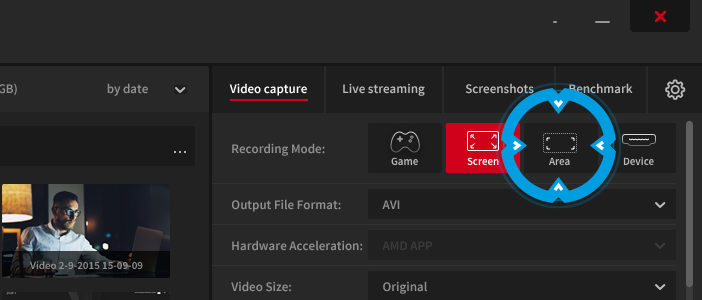
If you want to capture the complete website view, you can use “snap to windows” tool to quickly select website view area. You can also change selected area size and position manually.
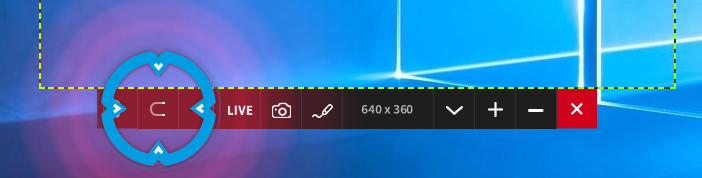
Now press the Capture Screenshots button or use F12 key to make a website screenshot.
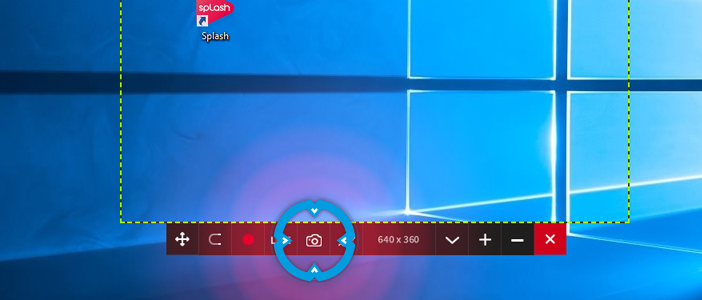
All your captured website screenshots are visibile in Action! Screenshots manager. You can use manager buttons, to view website screenshots, delete selected website screenshots or open screenshots output folder.
Also read:
- [New] Swift Action on Slow Footage with Best Apps for 2024
- [Updated] In 2024, Elegant Architecture Top 6 Sleek MC Houses
- [Updated] In 2024, One-Stop Guide for Mastering SRT Conversions and Formats
- [Updated] Learn the Art of Engaging Video Startups with iMovie
- 11 | Insights From ZDNet Experts
- Best Standing Desk Converter | ZDNET Implies. They Are Optimized for SEO with Relevant Keywords Such as Top-Rated, Ergonomic Upgrade, and Ultimate Guide.
- Elevate Efficiency with Windows 11: Expert Strategies to Refine and Upgrade the Taskbar Functionality - ComputingInsights
- Enhancing Efficiency Through Arc Profiles: Tips for Superior Web Navigation and Customization
- Fixing Windows 10/11: Stop 'Do Not Have Sufficient Access' Error
- Innovative Video Conferencing with Logitech Ghost: Using Time-Tested Camera Strategies for Enhanced Virtual Meetings
- Investigating Unmodified Audio From FFmpeg Output for 2024
- My Experience with the Gardyn Home Kit 3.0 - An In-Depth Look at Easy, Satisfying Urban Farming
- Solving the Issue: When Windows 10 Fails to Detect Logitech Input Devices
- Streamlining Sonic Selection A Guide to Curating YouTube Content for 2024
- Tom's Tech Reviews: In-Depth Insights and Evaluations
- Title: Action-Packed Guide: How To Easily Take a Website Screenshot
- Author: Timothy
- Created at : 2024-10-07 07:27:08
- Updated at : 2024-10-10 20:11:01
- Link: https://win-excellent.techidaily.com/action-packed-guide-how-to-easily-take-a-website-screenshot/
- License: This work is licensed under CC BY-NC-SA 4.0.