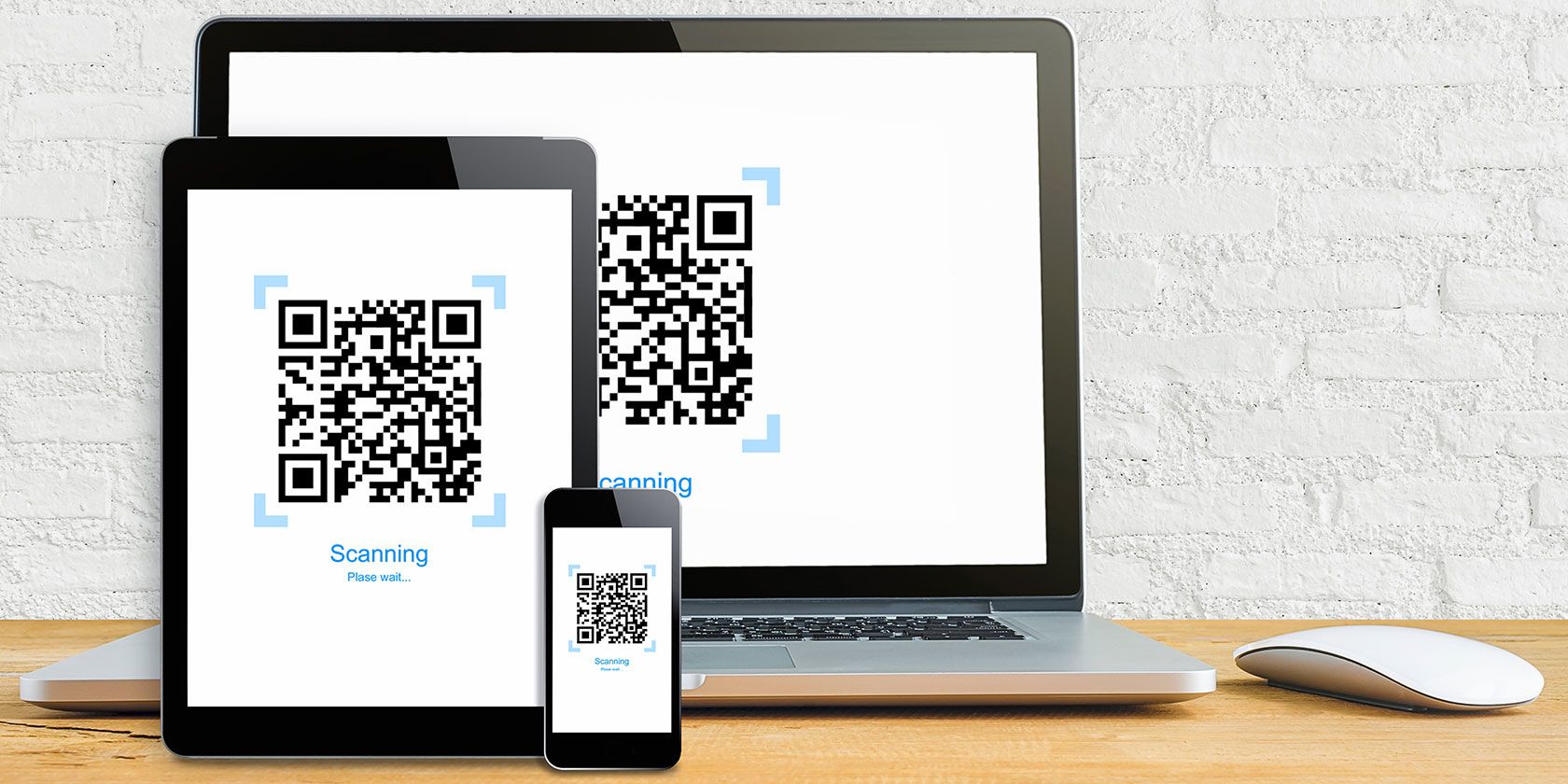
Boost Your Computer's Performance: Essential Upgrades and Accessories Recommended by YL Computing

Mastering Display Customization on Windows [Student]: What Is the Value of (B ) if It Satisfies the Equation (\Frac{b}{6} = 9 )?
The Windows 10 display settings allow you to change the appearance of your desktop and customize it to your liking. There are many different display settings you can adjust, from adjusting the brightness of your screen to choosing the size of text and icons on your monitor. Here is a step-by-step guide on how to adjust your Windows 10 display settings.
1. Find the Start button located at the bottom left corner of your screen. Click on the Start button and then select Settings.
2. In the Settings window, click on System.
3. On the left side of the window, click on Display. This will open up the display settings options.
4. You can adjust the brightness of your screen by using the slider located at the top of the page. You can also change the scaling of your screen by selecting one of the preset sizes or manually adjusting the slider.
5. To adjust the size of text and icons on your monitor, scroll down to the Scale and layout section. Here you can choose between the recommended size and manually entering a custom size. Once you have chosen the size you would like, click the Apply button to save your changes.
6. You can also adjust the orientation of your display by clicking the dropdown menu located under Orientation. You have the options to choose between landscape, portrait, and rotated.
7. Next, scroll down to the Multiple displays section. Here you can choose to extend your display or duplicate it onto another monitor.
8. Finally, scroll down to the Advanced display settings section. Here you can find more advanced display settings such as resolution and color depth.
By making these adjustments to your Windows 10 display settings, you can customize your desktop to fit your personal preference. Additionally, these settings can help improve the clarity of your monitor for a better viewing experience.
Post navigation
What type of maintenance tasks should I be performing on my PC to keep it running efficiently?
What is the best way to clean my computer’s registry?
Also read:
- [New] A Step-by-Step Approach to Enhancing Your Instagram Video Sizes for 2024
- [Updated] Echoes of the Past The Top 10 YouTube Sources for History Lovers for 2024
- [Updated] In 2024, Unlocking the Secrets of Profitability on Vimeo Platform
- 无成本生成Windows 11/11 快照DVD或 USB设备——方法介绍
- Datenschutzmaßnahmen Beim Einrichten Eines MBR Oder GPT-Startdisksystems: Keine Datenverluste Garantiert
- DJI Drone Footage Revival: A Step-by-Step Guide to Recovering Captured Videos
- In 2024, Hassle-Free Ways to Remove FRP Lock on Realme 11X 5Gwith/without a PC
- Quick Solutions for the Common 'Installation Incomplete on Windows'
- Step-by-Step Tutorial: Mastering the VMware vSphere CLI for Beginners
- Step-by-Step Tutorial: Setting Up vCenter Server Appliance with ESXi
- Stratégies Efficaces Pour La Récupération De Données À Partir D'un Disque Dur Cassé
- Update Your Sound Blaster Roar to Work with Windows Groovy Gaming on Your PC! Get New Versions Now
- Wie Man Haftnotizen Effektiv Mit Windows 10/11 Exportiert Und Speichert - Profi-Tipps
- Wiederholungsmöglichkeiten Für Endgültig Gelöschte Dateien Auf Windows-Systemen
- Title: Boost Your Computer's Performance: Essential Upgrades and Accessories Recommended by YL Computing
- Author: Timothy
- Created at : 2025-03-03 17:40:00
- Updated at : 2025-03-07 17:34:42
- Link: https://win-excellent.techidaily.com/boost-your-computers-performance-essential-upgrades-and-accessories-recommended-by-yl-computing/
- License: This work is licensed under CC BY-NC-SA 4.0.