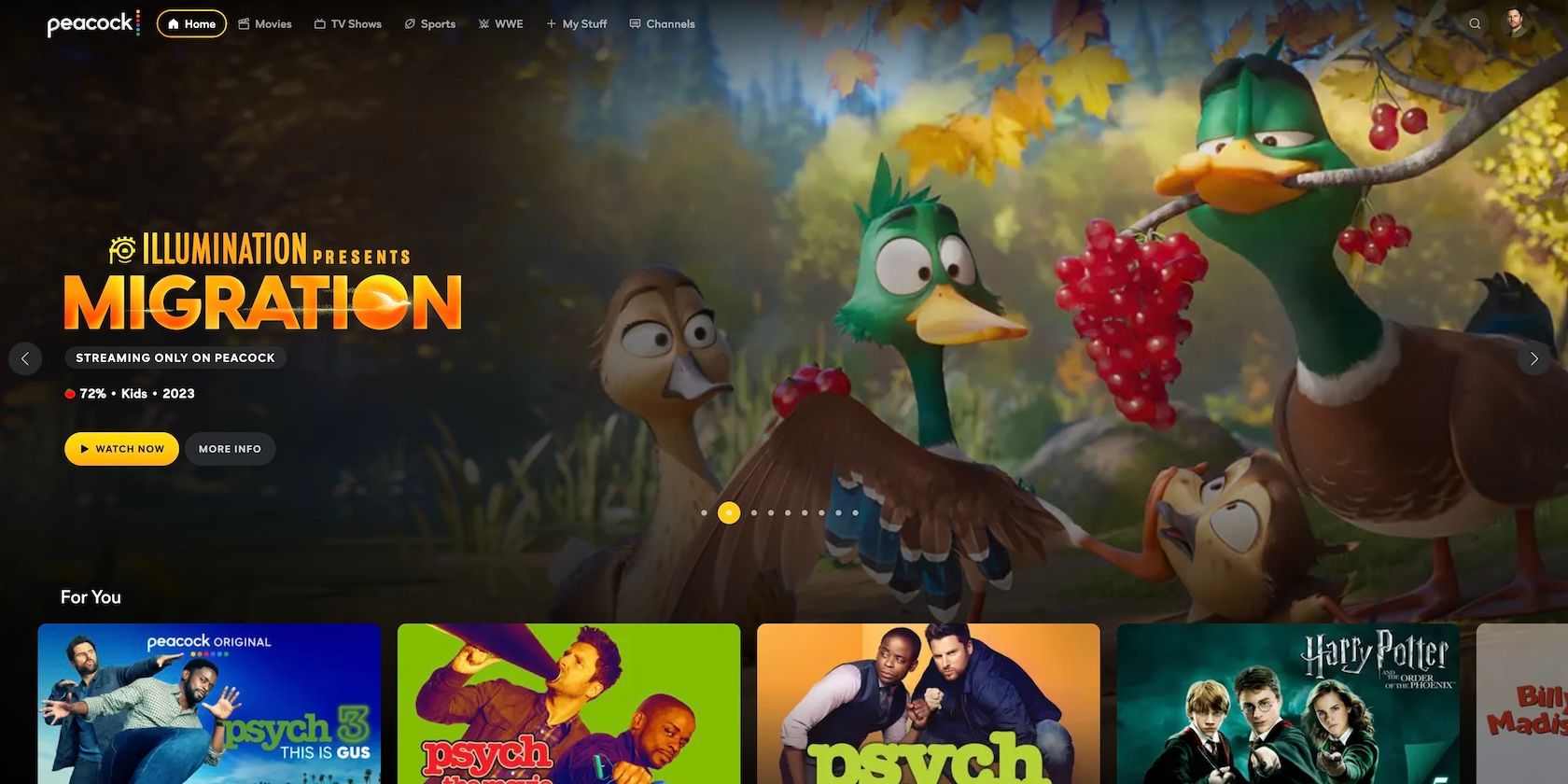
Boost Your Computer's Speed Efficiently with Our Top Cleanup Strategies - Guided by YL Software Experts

[B = 54 \
The Windows 10 display settings allow you to change the appearance of your desktop and customize it to your liking. There are many different display settings you can adjust, from adjusting the brightness of your screen to choosing the size of text and icons on your monitor. Here is a step-by-step guide on how to adjust your Windows 10 display settings.
1. Find the Start button located at the bottom left corner of your screen. Click on the Start button and then select Settings.
2. In the Settings window, click on System.
3. On the left side of the window, click on Display. This will open up the display settings options.
4. You can adjust the brightness of your screen by using the slider located at the top of the page. You can also change the scaling of your screen by selecting one of the preset sizes or manually adjusting the slider.
5. To adjust the size of text and icons on your monitor, scroll down to the Scale and layout section. Here you can choose between the recommended size and manually entering a custom size. Once you have chosen the size you would like, click the Apply button to save your changes.
6. You can also adjust the orientation of your display by clicking the dropdown menu located under Orientation. You have the options to choose between landscape, portrait, and rotated.
7. Next, scroll down to the Multiple displays section. Here you can choose to extend your display or duplicate it onto another monitor.
8. Finally, scroll down to the Advanced display settings section. Here you can find more advanced display settings such as resolution and color depth.
By making these adjustments to your Windows 10 display settings, you can customize your desktop to fit your personal preference. Additionally, these settings can help improve the clarity of your monitor for a better viewing experience.
Post navigation
What type of maintenance tasks should I be performing on my PC to keep it running efficiently?
What is the best way to clean my computer’s registry?
Also read:
- [Updated] Say Goodbye to Vertical and Horizontal Bars in YouTube Movies
- 輕鬆操作 Win3지區光碟靈擴終端在Windows 10 64位系統上的方法與選擇
- Hyper-V Setup Tutorial for Windows 11 Users - Easy Activation and Configuration Steps
- In 2024, Sim Unlock Xiaomi Redmi Note 12T Pro Phones without Code 2 Ways to Remove Android Sim Lock
- Strategie Di Ottimizzazione per La Rilevazione E Il Ripristino Dei File: Usando Microsoft Windows File Recovery in Windows 10 O 11
- The CFAA Was Enacted in 1986 and Has Been Amended Several Times to Address the Evolving Nature of Computer Crimes.
- The Social Media Elite' Writes Back Six Essential Tips to Elevate Your Instagram Presence for 2024
- The Ultimate Selection of Best-in-Class Netgear Routers, 2024 Edition
- Uncovering Reasons Behind an Auto-Erasing iPhone Screen and Remedies
- Unveiling the Capabilities: Detailed Evaluation of the TP-Link RE505X Range Extender
- Title: Boost Your Computer's Speed Efficiently with Our Top Cleanup Strategies - Guided by YL Software Experts
- Author: Timothy
- Created at : 2025-03-05 16:33:10
- Updated at : 2025-03-07 17:06:51
- Link: https://win-excellent.techidaily.com/boost-your-computers-speed-efficiently-with-our-top-cleanup-strategies-guided-by-yl-software-experts/
- License: This work is licensed under CC BY-NC-SA 4.0.