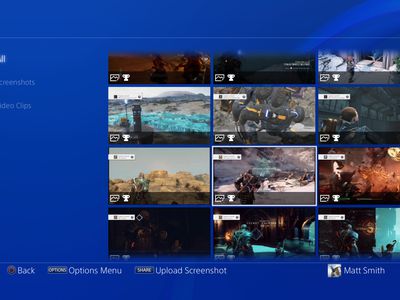
Choosing the Right Blockchain ICO: A Comprehensive Guide by YL Computing

[\Frac{b}{6} = 9 \
The Windows 10 display settings allow you to change the appearance of your desktop and customize it to your liking. There are many different display settings you can adjust, from adjusting the brightness of your screen to choosing the size of text and icons on your monitor. Here is a step-by-step guide on how to adjust your Windows 10 display settings.
1. Find the Start button located at the bottom left corner of your screen. Click on the Start button and then select Settings.
2. In the Settings window, click on System.
3. On the left side of the window, click on Display. This will open up the display settings options.
4. You can adjust the brightness of your screen by using the slider located at the top of the page. You can also change the scaling of your screen by selecting one of the preset sizes or manually adjusting the slider.
5. To adjust the size of text and icons on your monitor, scroll down to the Scale and layout section. Here you can choose between the recommended size and manually entering a custom size. Once you have chosen the size you would like, click the Apply button to save your changes.
6. You can also adjust the orientation of your display by clicking the dropdown menu located under Orientation. You have the options to choose between landscape, portrait, and rotated.
7. Next, scroll down to the Multiple displays section. Here you can choose to extend your display or duplicate it onto another monitor.
8. Finally, scroll down to the Advanced display settings section. Here you can find more advanced display settings such as resolution and color depth.
By making these adjustments to your Windows 10 display settings, you can customize your desktop to fit your personal preference. Additionally, these settings can help improve the clarity of your monitor for a better viewing experience.
Post navigation
What type of maintenance tasks should I be performing on my PC to keep it running efficiently?
What is the best way to clean my computer’s registry?
Also read:
- [New] Top 10 Drawing Apps for Android That Will Boost Your Creativity for 2024
- [Updated] In 2024, Audio Ambiance for Visionaries Incorporating YouTube Music Wisely
- [Updated] Maximize Video Quality Top 8 YouTube to AVI Converters
- Capture Every Interaction: Download Tactics for Facebook History
- Find And Update Your ASUS Laptop Drivers: Comprehensive Guide & Latest Version Download Links
- How I Transferred Messages from Tecno Camon 20 to iPhone 12/XS (Max) in Seconds | Dr.fone
- How to Reset a Locked Gionee Phone
- In 2024, Elevating YouTube Creativity Ideal Concepts and Themes for Channels
- Mastering Video Capture on Windows 11: Step-by-Step Tutorial with Pre-Installed Utilities
- Microsoft Demonstrates Windows' Role in Shaping the Future of Blended Professional Environments – Insights From ZDNet
- New Features Unveiled: Improved Android File Transfer & Quick Voice Typing on the Latest Windows N Upgrade | Digital Trends
- New Pay-to-Upgrade Policy: Microsoft to Charge for Windows 10 Updates | Detailed Overview on ZDNET
- Quick Fix: Discover the Secret Windows 11 Feature That Rapidly Closes Sluggish Programs - Insights From ZDNet
- Resolving Windows Compatibility Errors with Realtek's ALC887 Audio Drivers
- Seamless File Transfer Between Windows PC and Android Devices Using Google's Quick Share - Tips & Tricks
- Securing Your Microsoft Account: Expert Tips on Protection Against Cyber Threats - ZDNet
- The Best 4K TV Showdown – Top Ten Picks
- Ticking Clock for Microsoft: The Impending Crisis of Windows 10 and the One-Year Solution Marathon
- Top 4 Common Misconceptions About macOS Among Windows Users: Insights From ZDNet
- Title: Choosing the Right Blockchain ICO: A Comprehensive Guide by YL Computing
- Author: Timothy
- Created at : 2025-03-03 16:46:27
- Updated at : 2025-03-07 16:12:24
- Link: https://win-excellent.techidaily.com/choosing-the-right-blockchain-ico-a-comprehensive-guide-by-yl-computing/
- License: This work is licensed under CC BY-NC-SA 4.0.