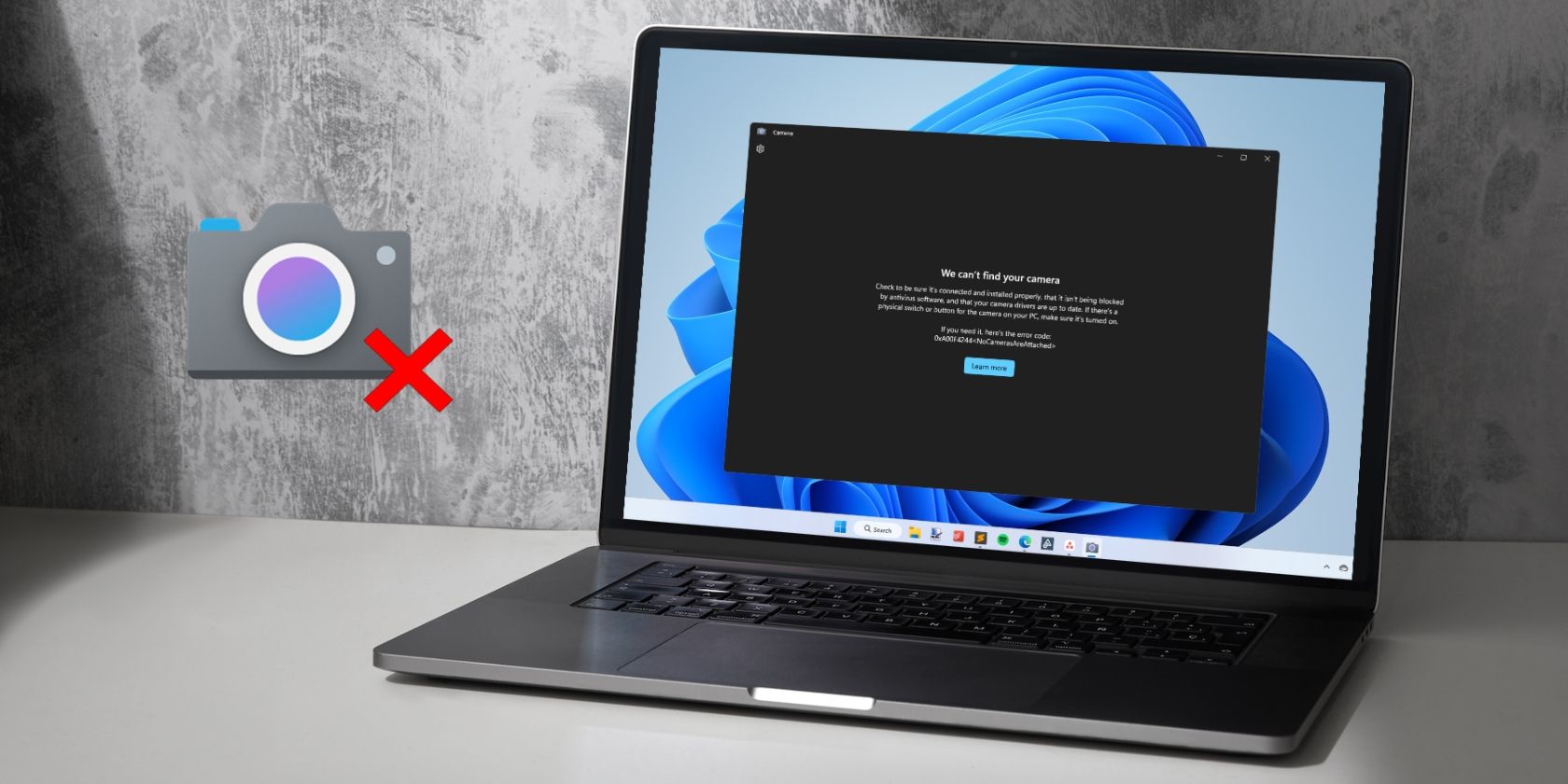
Complete Solution for Removing Viruses & Trojans: Expert Advice on Leveraging Windows Defender - Powered by YL Software

[B = 54 \
The Windows 10 display settings allow you to change the appearance of your desktop and customize it to your liking. There are many different display settings you can adjust, from adjusting the brightness of your screen to choosing the size of text and icons on your monitor. Here is a step-by-step guide on how to adjust your Windows 10 display settings.
1. Find the Start button located at the bottom left corner of your screen. Click on the Start button and then select Settings.
2. In the Settings window, click on System.
3. On the left side of the window, click on Display. This will open up the display settings options.
4. You can adjust the brightness of your screen by using the slider located at the top of the page. You can also change the scaling of your screen by selecting one of the preset sizes or manually adjusting the slider.
5. To adjust the size of text and icons on your monitor, scroll down to the Scale and layout section. Here you can choose between the recommended size and manually entering a custom size. Once you have chosen the size you would like, click the Apply button to save your changes.
6. You can also adjust the orientation of your display by clicking the dropdown menu located under Orientation. You have the options to choose between landscape, portrait, and rotated.
7. Next, scroll down to the Multiple displays section. Here you can choose to extend your display or duplicate it onto another monitor.
8. Finally, scroll down to the Advanced display settings section. Here you can find more advanced display settings such as resolution and color depth.
By making these adjustments to your Windows 10 display settings, you can customize your desktop to fit your personal preference. Additionally, these settings can help improve the clarity of your monitor for a better viewing experience.
Post navigation
What type of maintenance tasks should I be performing on my PC to keep it running efficiently?
What is the best way to clean my computer’s registry?
Also read:
- [Updated] From Idea to Reality – Explore These 12 Inspirational Free Image Websites
- [Updated] The Complete Encyclopedia of TweetResponses
- 2024 Approved Accelerating or Slowing Down Video Playback on Insta Stories
- 2024 Approved Top Picks Best Xbox HDD Models Reviewed
- Cutting-Edge 3D Animations Made Easy by Leading Applications
- Discover the Ancient Innovators of Paper and Press in China with Expertise by YL Software
- Do I Need To Frequently Refresh My Graphic Card's Drivers? - Insights From YL Computing
- Download and Update Corsair K55 Keyboard Drivers: Step-by-Step Guide
- Driver Error Corrected: Nvidia's Screen Response Restored
- Exploring Advanced DJ Techniques with DEX3 by Deckadance – Spotlight on Track Limiting Functionality
- In 2024, Breezy Blogging Quick Video Concept Ideas
- Master Your Sets with DEX 3 DJ Gear: A Guide for Aspiring Featured Players in the Djsphere
- Secure Your Spot for Karaoke Summit 2015 | Premier Competitive DJ Event Alerts!
- Solving the Issue of Inaccurate Color Outputs on Your Scanner - Expert Advice From YL Software
- Troubleshooting Completed for Microsoft's ACPI-Compatible Battery Management System Problems
- Title: Complete Solution for Removing Viruses & Trojans: Expert Advice on Leveraging Windows Defender - Powered by YL Software
- Author: Timothy
- Created at : 2025-03-01 16:58:43
- Updated at : 2025-03-07 16:37:31
- Link: https://win-excellent.techidaily.com/complete-solution-for-removing-viruses-and-trojans-expert-advice-on-leveraging-windows-defender-powered-by-yl-software/
- License: This work is licensed under CC BY-NC-SA 4.0.