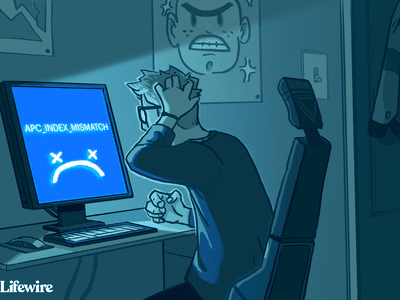
Diagnosing Audio/Video Card Issues: A Step-by-Step Guide - YL Technologies

[B = 54 \
The Windows 10 display settings allow you to change the appearance of your desktop and customize it to your liking. There are many different display settings you can adjust, from adjusting the brightness of your screen to choosing the size of text and icons on your monitor. Here is a step-by-step guide on how to adjust your Windows 10 display settings.
1. Find the Start button located at the bottom left corner of your screen. Click on the Start button and then select Settings.
2. In the Settings window, click on System.
3. On the left side of the window, click on Display. This will open up the display settings options.
4. You can adjust the brightness of your screen by using the slider located at the top of the page. You can also change the scaling of your screen by selecting one of the preset sizes or manually adjusting the slider.
5. To adjust the size of text and icons on your monitor, scroll down to the Scale and layout section. Here you can choose between the recommended size and manually entering a custom size. Once you have chosen the size you would like, click the Apply button to save your changes.
6. You can also adjust the orientation of your display by clicking the dropdown menu located under Orientation. You have the options to choose between landscape, portrait, and rotated.
7. Next, scroll down to the Multiple displays section. Here you can choose to extend your display or duplicate it onto another monitor.
8. Finally, scroll down to the Advanced display settings section. Here you can find more advanced display settings such as resolution and color depth.
By making these adjustments to your Windows 10 display settings, you can customize your desktop to fit your personal preference. Additionally, these settings can help improve the clarity of your monitor for a better viewing experience.
Post navigation
What type of maintenance tasks should I be performing on my PC to keep it running efficiently?
What is the best way to clean my computer’s registry?
Also read:
- [Updated] 2024 Approved Enhancing Viewer Experience Vertical Videos in Final Cut Pro X
- [Updated] In 2024, The Loop Life Tips to Make Your Boomerangs Addictive
- 【次世代ビデオコーデック】AV1とVP9の対比:品質、効率、互換性、およびそれぞれの用途を解き明かす
- 1. Multi-Format Converter: Seamlessly Transfer Videos & Audio From Vidpk in Various Formats (MP4, MOV, AVI, MP3, MKV)
- Download Latest AMD Graphics Card Drivers: Compatible with Windows 10, 7, 8 & 8.1
- Fundamental Techniques Converting Visual Media on Pinterest To MP3s
- In 2024, Avoiding Grainy Zoom Videos – Techniques Included
- Master the Recovery: Effective Techniques for Rebuilding Windows After a System Crash by YL Software Specialists
- Step-by-Step Guide: Converting Apple Daily Podcasts Into MP4 Format for PC & Mac
- Step-by-Step Guide: Converting Vidio Files to MP4 Format for PC & Mac Users
- Step-by-Step Guide: Converting Ximalaya Audio Downloads Into MP3 Format for PC & Mac Users
- Step-by-Step Guide: Moving Your Spotify Playlists Onto an Exterior Hard Disk
- Steps to Convert RBTEACH Educational Videos Into MP4/MP3 Format
- Troubleshooting Guide for Handling Request Blockage Caused by Peripheral Malfunction
- Ultimate Tutorial on Recording and Downloading YouNow Live Streams
- Title: Diagnosing Audio/Video Card Issues: A Step-by-Step Guide - YL Technologies
- Author: Timothy
- Created at : 2025-03-04 17:19:15
- Updated at : 2025-03-07 16:37:20
- Link: https://win-excellent.techidaily.com/diagnosing-audiovideo-card-issues-a-step-by-step-guide-yl-technologies/
- License: This work is licensed under CC BY-NC-SA 4.0.