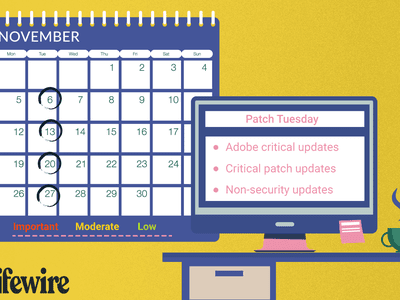
Discover the Secrets to Locating a Printer's Network Address with YL Software Help

[B = 54 \
The Windows 10 display settings allow you to change the appearance of your desktop and customize it to your liking. There are many different display settings you can adjust, from adjusting the brightness of your screen to choosing the size of text and icons on your monitor. Here is a step-by-step guide on how to adjust your Windows 10 display settings.
1. Find the Start button located at the bottom left corner of your screen. Click on the Start button and then select Settings.
2. In the Settings window, click on System.
3. On the left side of the window, click on Display. This will open up the display settings options.
4. You can adjust the brightness of your screen by using the slider located at the top of the page. You can also change the scaling of your screen by selecting one of the preset sizes or manually adjusting the slider.
5. To adjust the size of text and icons on your monitor, scroll down to the Scale and layout section. Here you can choose between the recommended size and manually entering a custom size. Once you have chosen the size you would like, click the Apply button to save your changes.
6. You can also adjust the orientation of your display by clicking the dropdown menu located under Orientation. You have the options to choose between landscape, portrait, and rotated.
7. Next, scroll down to the Multiple displays section. Here you can choose to extend your display or duplicate it onto another monitor.
8. Finally, scroll down to the Advanced display settings section. Here you can find more advanced display settings such as resolution and color depth.
By making these adjustments to your Windows 10 display settings, you can customize your desktop to fit your personal preference. Additionally, these settings can help improve the clarity of your monitor for a better viewing experience.
Post navigation
What type of maintenance tasks should I be performing on my PC to keep it running efficiently?
What is the best way to clean my computer’s registry?
Also read:
- [Updated] In 2024, Direct Android Image Copy to iPhone
- 1. How to Retrieve Lost Files From SD Card: A 5-Step Guide (No Cost!)
- 2024 Approved Classroom Media Mastery Video Editing Essentials
- Divided Footage Delight Top Cam Discussion?
- Editing Directory Names for Users in Windows 11 Edition
- Enhance Your Exercise Experience: Garmin Vivoactive 3 for Ultimate Music Syncing
- Guía Simple Y Efectiva Para Clonar VHD a Disco Físico Paso a Paso
- Guide: Enabling the Developer Tab in Your Microsoft Office Suite
- In 2024, Sleek Screenscape Top Wallpapers for Your Device
- Professionelle Leitfaden Für Die Automatische Sicherung Mit Synology NAS - Top 3 Methoden
- Regain Your Missing Playtime: 4 Proven Techniques for Finding and Fixing Erased PC Game Files
- Solving the Missing iPad Issue - How to Make Your Tablet Visible in Windows 11/10 iTunes
- The Ultimate Guide to Optimizing Data Transfer Techniques
- The Ultimate List of 2024'S Best Non-iTunes Music Managers for Windows and macOS Devotees
- Troubleshooting Guide for a Non-Responsive Razer Man O'War Headset Microphone
- Title: Discover the Secrets to Locating a Printer's Network Address with YL Software Help
- Author: Timothy
- Created at : 2025-03-02 17:04:21
- Updated at : 2025-03-07 16:11:33
- Link: https://win-excellent.techidaily.com/discover-the-secrets-to-locating-a-printers-network-address-with-yl-software-help/
- License: This work is licensed under CC BY-NC-SA 4.0.