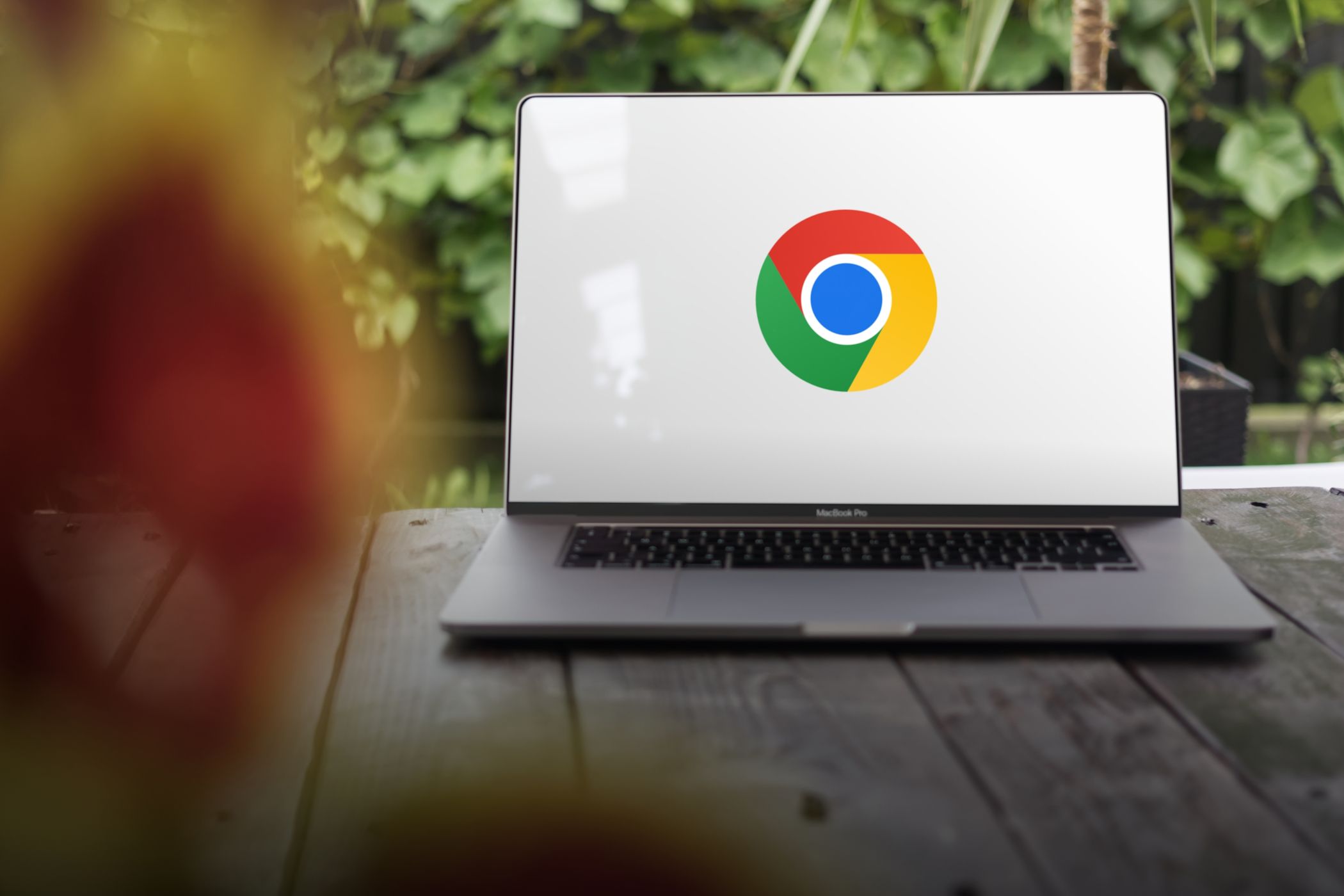
Do I Need To Frequently Refresh My Graphic Card's Drivers? - Insights From YL Computing

[6 \Times \Frac{b}{6} = 9 \Times 6 \
The Windows 10 display settings allow you to change the appearance of your desktop and customize it to your liking. There are many different display settings you can adjust, from adjusting the brightness of your screen to choosing the size of text and icons on your monitor. Here is a step-by-step guide on how to adjust your Windows 10 display settings.
1. Find the Start button located at the bottom left corner of your screen. Click on the Start button and then select Settings.
2. In the Settings window, click on System.
3. On the left side of the window, click on Display. This will open up the display settings options.
4. You can adjust the brightness of your screen by using the slider located at the top of the page. You can also change the scaling of your screen by selecting one of the preset sizes or manually adjusting the slider.
5. To adjust the size of text and icons on your monitor, scroll down to the Scale and layout section. Here you can choose between the recommended size and manually entering a custom size. Once you have chosen the size you would like, click the Apply button to save your changes.
6. You can also adjust the orientation of your display by clicking the dropdown menu located under Orientation. You have the options to choose between landscape, portrait, and rotated.
7. Next, scroll down to the Multiple displays section. Here you can choose to extend your display or duplicate it onto another monitor.
8. Finally, scroll down to the Advanced display settings section. Here you can find more advanced display settings such as resolution and color depth.
By making these adjustments to your Windows 10 display settings, you can customize your desktop to fit your personal preference. Additionally, these settings can help improve the clarity of your monitor for a better viewing experience.
Post navigation
What type of maintenance tasks should I be performing on my PC to keep it running efficiently?
What is the best way to clean my computer’s registry?
Also read:
- [Updated] In 2024, Optimizing Titles and Tags for Improved YouTube Visibility
- [Updated] In 2024, Perfecting YouTube Videos Through Enhancement Tips
- [Updated] PSVR's Upcoming Must-Try Titles The Ultimate 5 List for 2024
- 1. Top 6 Utilidades Esenciales Para Backup De Correo Electrónico en Windows
- 2024 Approved Unleash Potential Secrets for Career Growth in Designing
- Complete Guide: AOMEI Centralized Servers Backup Solutions - Frequently Asked Questions
- Effortless File Handling on Mac: Mastering the Art of Cut, Copy, and Paste
- How Many Attempts To Unlock iPhone 11 Pro Max
- How to Fix Windows Not Starting From Disc - Resolved Issues
- How to Use Face ID to Pay for Apple Music on iPhone XS Max
- In 2024, Master the Dark & Light IPhone Silhouette Tips
- Le Sauvetage Du Service D'enregistrement Sur Windows Server Est Actuellement Indisponible, Merci Pour Votre Patience
- Top-Ranking Gaming Headset Picks
- Ultimate Guide: Upgrading to SSD Hardware on Laptops Running Windows 11/10/8/7 Without Fresh OS
- Understanding 'Not Found': How to Fix a Missing Webpage
- Unlocking iOS Upgrades: Understanding Why iOS 15, 16, 17 & 18 May Not Install – Top 7 Solutions
- Visual Storytelling on Social Media Crafting an Effective Plan
- Title: Do I Need To Frequently Refresh My Graphic Card's Drivers? - Insights From YL Computing
- Author: Timothy
- Created at : 2025-03-03 17:06:43
- Updated at : 2025-03-07 17:08:02
- Link: https://win-excellent.techidaily.com/do-i-need-to-frequently-refresh-my-graphic-cards-drivers-insights-from-yl-computing/
- License: This work is licensed under CC BY-NC-SA 4.0.