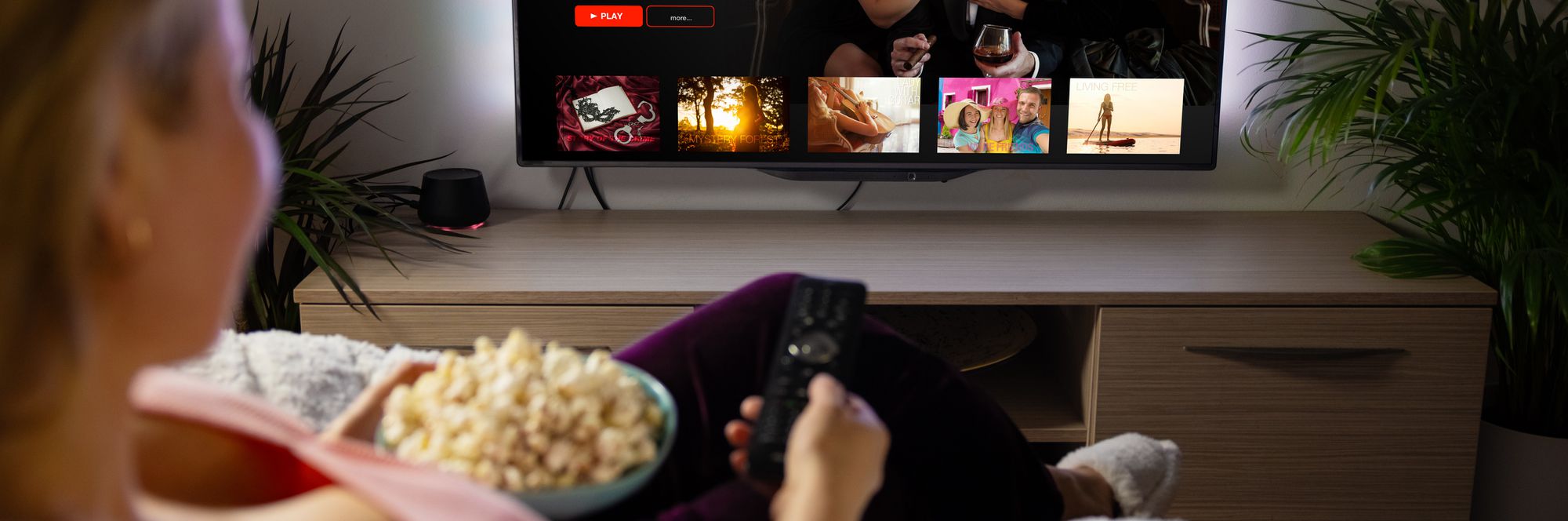
Easy Guide to Setting Up & Testing Audio Configuration in Windows - Tips From YL Computing

Tutor]: To Find the Value of (B ), We Need to Isolate (B ) on One Side of the Equation. We Can Do This by Multiplying Both Sides of the Equation by 6, Which Is the Inverse Operation of Division by 6. Here Are the Steps:
The Windows 10 display settings allow you to change the appearance of your desktop and customize it to your liking. There are many different display settings you can adjust, from adjusting the brightness of your screen to choosing the size of text and icons on your monitor. Here is a step-by-step guide on how to adjust your Windows 10 display settings.
1. Find the Start button located at the bottom left corner of your screen. Click on the Start button and then select Settings.
2. In the Settings window, click on System.
3. On the left side of the window, click on Display. This will open up the display settings options.
4. You can adjust the brightness of your screen by using the slider located at the top of the page. You can also change the scaling of your screen by selecting one of the preset sizes or manually adjusting the slider.
5. To adjust the size of text and icons on your monitor, scroll down to the Scale and layout section. Here you can choose between the recommended size and manually entering a custom size. Once you have chosen the size you would like, click the Apply button to save your changes.
6. You can also adjust the orientation of your display by clicking the dropdown menu located under Orientation. You have the options to choose between landscape, portrait, and rotated.
7. Next, scroll down to the Multiple displays section. Here you can choose to extend your display or duplicate it onto another monitor.
8. Finally, scroll down to the Advanced display settings section. Here you can find more advanced display settings such as resolution and color depth.
By making these adjustments to your Windows 10 display settings, you can customize your desktop to fit your personal preference. Additionally, these settings can help improve the clarity of your monitor for a better viewing experience.
Post navigation
What type of maintenance tasks should I be performing on my PC to keep it running efficiently?
What is the best way to clean my computer’s registry?
Also read:
- [Updated] 2024 Approved Growth Strategies for YouTube Videos 6 Effortless Approaches
- [Updated] The Science of Sensor-Based Hands Monitoring
- 2024 Approved Piecing a Puzzle of Cinematic Highlights
- 2024 Approved Unleash the Power of Engaging Headline Crafting
- 2024 Approved Xbox Live Success Top Four Steps to Perfect Your Recording
- 全面選擇:最佳無價磁碟映像工具,特別設計用於 Windows 11系統
- Beste Tools Für Die Reversoal-Synchronisation Von Dateien Auf Windows Systemen
- Clearing Up Confusion: A Detailed Walkthrough to Fix Home Pregn^nty Test Code E43 Issues
- Comprehensive Troubleshooting: How to Repair File Explorer Issues & Restore Access
- Discover the Most Dependable, No-Cost Backup Applications for Your Windows Computer
- Easy Steps to Move Your Information From One iPhone to Another without Cables
- Gratis-Auserwählte App Zum Hochwertigen Videoabruf: Laden Sie Schnurloses 4K Und HD Streams Direkt Auf Ihren Apple Computer Herunter!
- Guidelines Pour La Restauration Et Le Dépannage D'un HDD Externe, Conserver Vos Données Intactes
- In 2024, Twitch Out Streaming Twitter's HD Visuals Seamlessly
- IPhone内部容量不断上升,如何清理多余占用空间?
- Premier ASMR Videographers' List for 2024
- Simple Guide: Transferring Your iPhone Photos to Snapchat with Ease
- The Beginner’s Essential List of 20 Best French Novels
- Unlinking Your PC From OneDrive in Windows 11/10: Quick Fixes & Long-Term Solutions (Method Guide)
- Title: Easy Guide to Setting Up & Testing Audio Configuration in Windows - Tips From YL Computing
- Author: Timothy
- Created at : 2025-03-04 17:50:22
- Updated at : 2025-03-07 17:11:08
- Link: https://win-excellent.techidaily.com/easy-guide-to-setting-up-and-testing-audio-configuration-in-windows-tips-from-yl-computing/
- License: This work is licensed under CC BY-NC-SA 4.0.