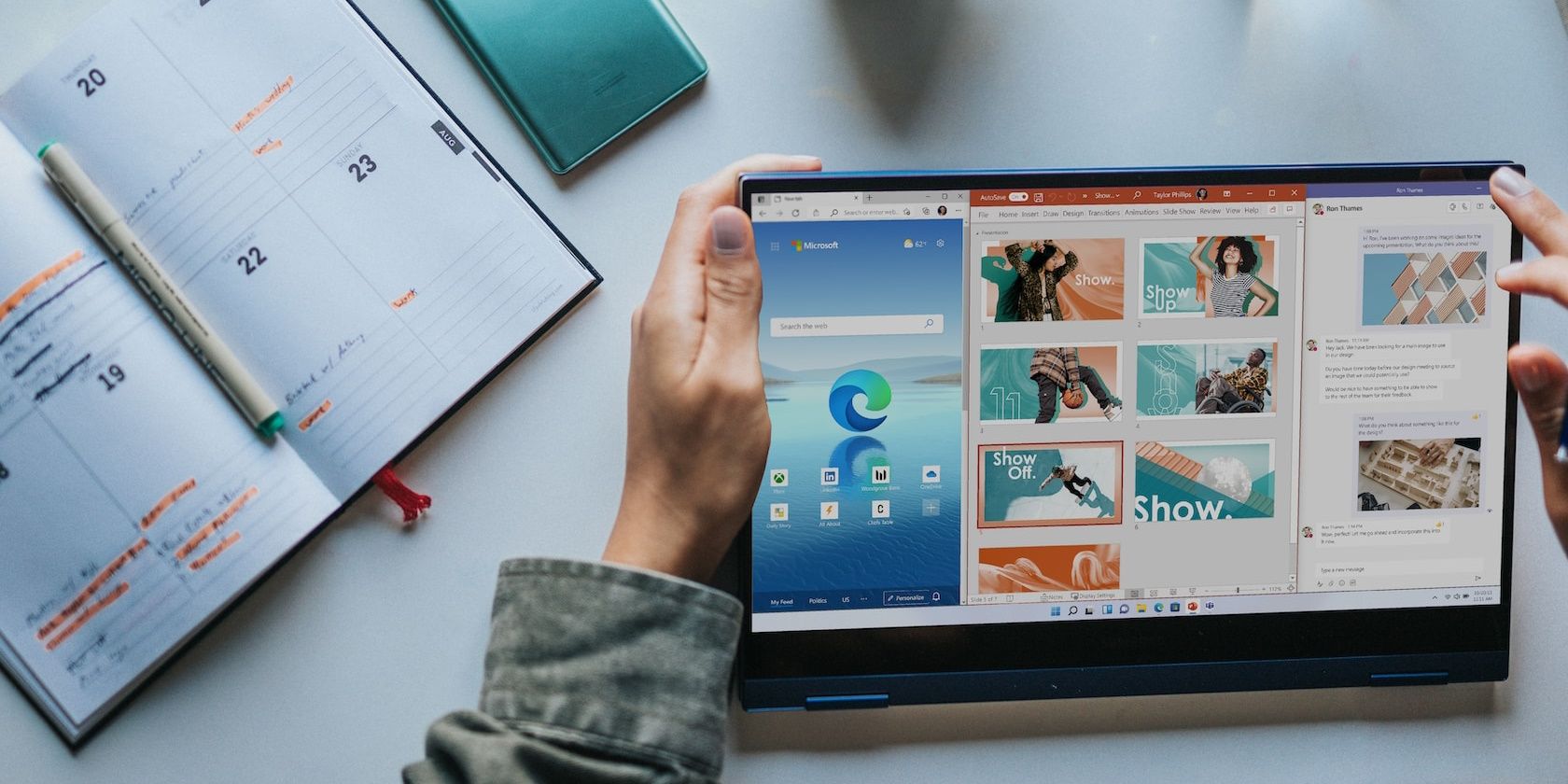
Effective Programs for Detecting and Troubleshooting Computer Hardware Failures

[B = 54 \
The Windows 10 display settings allow you to change the appearance of your desktop and customize it to your liking. There are many different display settings you can adjust, from adjusting the brightness of your screen to choosing the size of text and icons on your monitor. Here is a step-by-step guide on how to adjust your Windows 10 display settings.
1. Find the Start button located at the bottom left corner of your screen. Click on the Start button and then select Settings.
2. In the Settings window, click on System.
3. On the left side of the window, click on Display. This will open up the display settings options.
4. You can adjust the brightness of your screen by using the slider located at the top of the page. You can also change the scaling of your screen by selecting one of the preset sizes or manually adjusting the slider.
5. To adjust the size of text and icons on your monitor, scroll down to the Scale and layout section. Here you can choose between the recommended size and manually entering a custom size. Once you have chosen the size you would like, click the Apply button to save your changes.
6. You can also adjust the orientation of your display by clicking the dropdown menu located under Orientation. You have the options to choose between landscape, portrait, and rotated.
7. Next, scroll down to the Multiple displays section. Here you can choose to extend your display or duplicate it onto another monitor.
8. Finally, scroll down to the Advanced display settings section. Here you can find more advanced display settings such as resolution and color depth.
By making these adjustments to your Windows 10 display settings, you can customize your desktop to fit your personal preference. Additionally, these settings can help improve the clarity of your monitor for a better viewing experience.
Post navigation
What type of maintenance tasks should I be performing on my PC to keep it running efficiently?
What is the best way to clean my computer’s registry?
Also read:
- [New] Crafting Authentic Asian Mini-Homes in MC for 2024
- [New] How To Remove Recommended Podcasts From Spotify
- [New] The Influence of Immersive Technology
- [Updated] Snapchat on Mac - Quick Setup Tips for 2024
- 「League of Legends リプレイを安全に保管する最適な場所と、消失したリプレイの回復手段」
- Boost Your Text Editing Skills with EmEditor and Its Efficient Output Feature
- In 2024, Cracking the Cartoon Code A Quick Guide to Lenses in Snapchat
- In 2024, Elevate Your TikTok Unboxer Experience for Maximum Likes
- In 2024, Spoofing Life360 How to Do it on Samsung Galaxy M14 5G? | Dr.fone
- Instale Windows 10 De Manera Rápida Y Sencilla: Método Para Discos Duros Recién Obtuvieron
- Mastering Chatbot Management: Leveraging Folders in ChatGPT Sessions
- Regulatory Challenges: Apple Operates Globally and Must Navigate Complex Regulatory Environments that Can Impact Its Ability to Conduct Business Smoothly, Such as Data Privacy Laws or Antitrust Investigations Into App Store Practices.
- The Ultimate Guide to IBoysoft Data Restoration Tool: Evaluation & Detailed Insights
- The Ultimate Guide to Overcoming Unsupported Miracast Devices Errors
- Transferring Applications Between Drives on Windows 11: A 3-Step Guide
- Unable to Locate Content: Understanding the 'Page Not Found' Error Code 404
- USBメディアからWindows 11を起動するコツ(上位手法2つ+追加のアドバイス)
- Visual Studio Code 錯誤解決:刪除後不再出現在回收筒中 - 重置成功
- データ損失回避: Windows Serverのバックアップを安全に復元する方法
- Title: Effective Programs for Detecting and Troubleshooting Computer Hardware Failures
- Author: Timothy
- Created at : 2025-03-04 17:11:16
- Updated at : 2025-03-07 16:41:32
- Link: https://win-excellent.techidaily.com/effective-programs-for-detecting-and-troubleshooting-computer-hardware-failures/
- License: This work is licensed under CC BY-NC-SA 4.0.