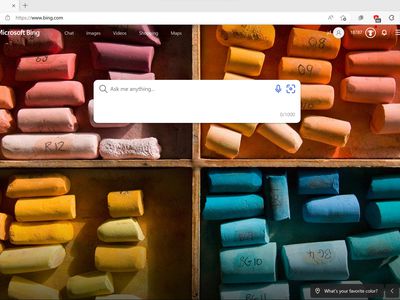
Exploring Reasons Behind GPU Errors with Guidance From YL Software Experts

Tutor]: To Find the Value of (B ), We Need to Isolate (B ) on One Side of the Equation. We Can Do This by Multiplying Both Sides of the Equation by 6, Which Is the Inverse Operation of Division by 6. Here Are the Steps:
The Windows 10 display settings allow you to change the appearance of your desktop and customize it to your liking. There are many different display settings you can adjust, from adjusting the brightness of your screen to choosing the size of text and icons on your monitor. Here is a step-by-step guide on how to adjust your Windows 10 display settings.
1. Find the Start button located at the bottom left corner of your screen. Click on the Start button and then select Settings.
2. In the Settings window, click on System.
3. On the left side of the window, click on Display. This will open up the display settings options.
4. You can adjust the brightness of your screen by using the slider located at the top of the page. You can also change the scaling of your screen by selecting one of the preset sizes or manually adjusting the slider.
5. To adjust the size of text and icons on your monitor, scroll down to the Scale and layout section. Here you can choose between the recommended size and manually entering a custom size. Once you have chosen the size you would like, click the Apply button to save your changes.
6. You can also adjust the orientation of your display by clicking the dropdown menu located under Orientation. You have the options to choose between landscape, portrait, and rotated.
7. Next, scroll down to the Multiple displays section. Here you can choose to extend your display or duplicate it onto another monitor.
8. Finally, scroll down to the Advanced display settings section. Here you can find more advanced display settings such as resolution and color depth.
By making these adjustments to your Windows 10 display settings, you can customize your desktop to fit your personal preference. Additionally, these settings can help improve the clarity of your monitor for a better viewing experience.
Post navigation
What type of maintenance tasks should I be performing on my PC to keep it running efficiently?
What is the best way to clean my computer’s registry?
Also read:
- [Updated] Frame Rate Considerations for High-Quality Videos for 2024
- Can You Tell Me How Expensive It Is to Retrieve Deleted Items From My Laptop Storage Device?
- Come Recuperare Le Email Eliminate Dal Disco Rigido Del Tuo Computer Con Metodi Provati E Confermati
- Cómo Recuperar Fácilmente Imágenes Eliminadas Definitivamente en Dispositivos iPhone 13/14: Guía Rápida
- Efficient Techniques for Effective Log File Organization and Oversight
- FB Easy Listen No Pay Required for 2024
- Guia Para Desfazer a Exclusão De Pasta Do Usuário Em Windows 10 Ou 11
- Guia Passo a Passo Para Fazer Um Backup Do Boot Sector Em Windows 11 – Proteja Sua Partição
- Guide Facile Pour Récupérer Vos Images Perdues Lors D'un Sauvegarde Ou Transfert ?
- How To Stream Anything From Realme V30T to Apple TV | Dr.fone
- In 2024, Life Lessons Video Ideas for Self-Expression YT
- Navigating the Uses of ChatGPT as a Student: What to Watch Out For
- Resolve Gaming Halt: Quick Fix for PC Pauses
- The Senior's Guide: Embracing Multilingualism and Its Incredible Benefits Post-Forty
- Troubleshooting Guide: Overcoming Starfield Freezing Glitches in PC Edition
- Title: Exploring Reasons Behind GPU Errors with Guidance From YL Software Experts
- Author: Timothy
- Created at : 2025-03-01 17:20:27
- Updated at : 2025-03-07 17:00:22
- Link: https://win-excellent.techidaily.com/exploring-reasons-behind-gpu-errors-with-guidance-from-yl-software-experts/
- License: This work is licensed under CC BY-NC-SA 4.0.