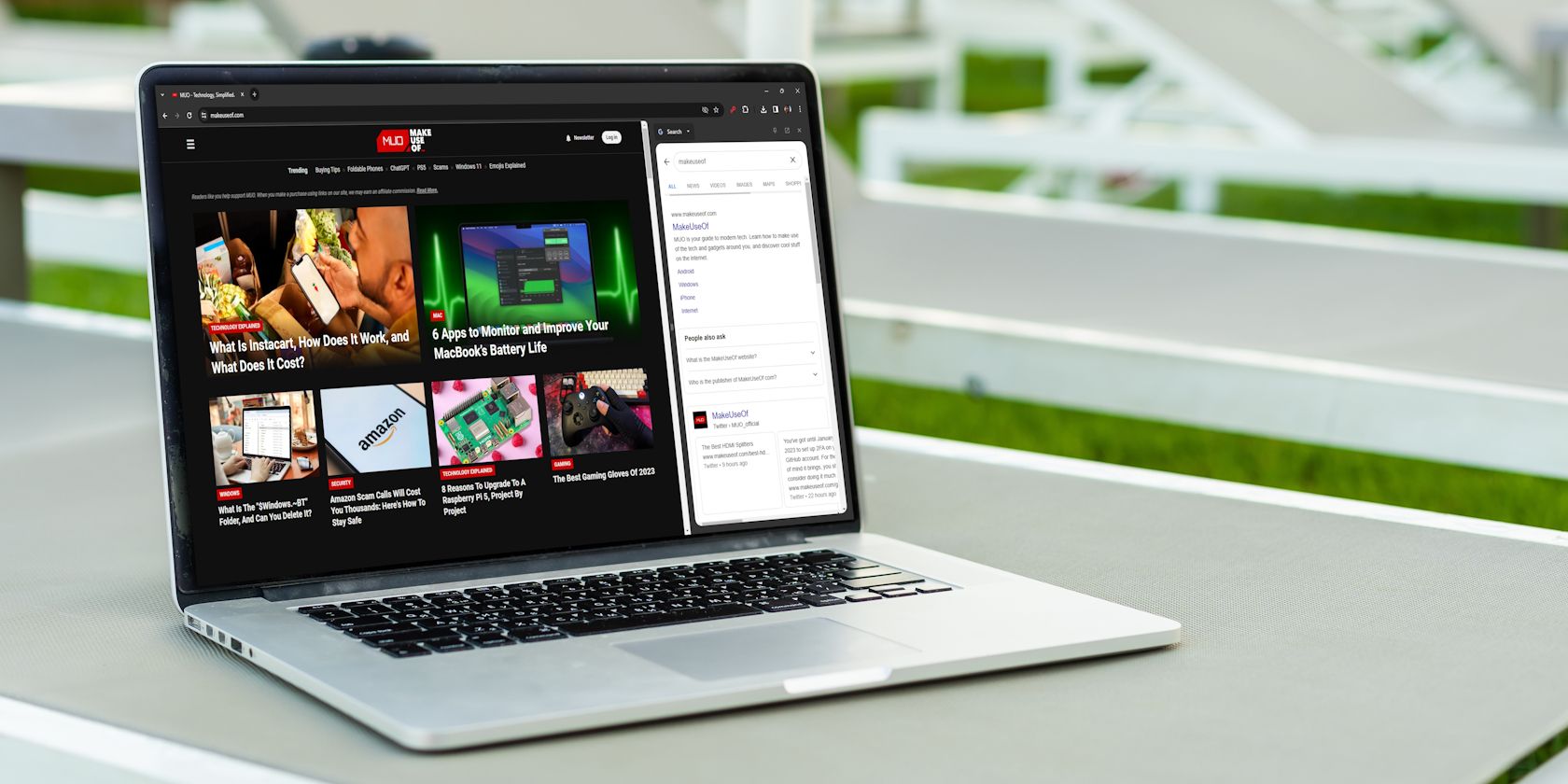
Fresh Sep '22 Image Collection for PCs: YL Computing's Exclusive Desktop Themes and Graphics

[\Frac{b}{6} = 9 \
The Windows 10 display settings allow you to change the appearance of your desktop and customize it to your liking. There are many different display settings you can adjust, from adjusting the brightness of your screen to choosing the size of text and icons on your monitor. Here is a step-by-step guide on how to adjust your Windows 10 display settings.
1. Find the Start button located at the bottom left corner of your screen. Click on the Start button and then select Settings.
2. In the Settings window, click on System.
3. On the left side of the window, click on Display. This will open up the display settings options.
4. You can adjust the brightness of your screen by using the slider located at the top of the page. You can also change the scaling of your screen by selecting one of the preset sizes or manually adjusting the slider.
5. To adjust the size of text and icons on your monitor, scroll down to the Scale and layout section. Here you can choose between the recommended size and manually entering a custom size. Once you have chosen the size you would like, click the Apply button to save your changes.
6. You can also adjust the orientation of your display by clicking the dropdown menu located under Orientation. You have the options to choose between landscape, portrait, and rotated.
7. Next, scroll down to the Multiple displays section. Here you can choose to extend your display or duplicate it onto another monitor.
8. Finally, scroll down to the Advanced display settings section. Here you can find more advanced display settings such as resolution and color depth.
By making these adjustments to your Windows 10 display settings, you can customize your desktop to fit your personal preference. Additionally, these settings can help improve the clarity of your monitor for a better viewing experience.
Post navigation
What type of maintenance tasks should I be performing on my PC to keep it running efficiently?
What is the best way to clean my computer’s registry?
Also read:
- [Updated] Prime Collection Best 10 Apps for Extracting High-Quality Vimeo Videos for 2024
- 1. Successful Strategies for Repairing 0 Byte Hard Drives & Retrieving Lost Files
- Backup Software Professional Progettato Da AOMEI: Soluzioni Di Gestione Della Partizione E Del Disco Dynamic Disk Management + Conversione Tra NTFS E FAT32
- Digital Detox: 7 Ways to Tidy Up Your Profile
- Effective Solutions for Bootstrapping Dolby Digital Drivers in a Windows 10 Environment
- Guide De Recovery D'Archives Eliminees Par CCleaner Sur Windows Et Mac – Sauvegardez Vos Données!
- Optimized Media Playback on PS4 - Say Goodbye to Lag Issues
- Step-by-Step Guide to Overcome the Red Screen Dilemma on Your Computer
- Técnicas Expertas Para Solucionar Fallos De Respaldo en Windows 11
- Ultimate Guide & Review of Monster Hunter: World – Conquer Exotic Beasts
- Title: Fresh Sep '22 Image Collection for PCs: YL Computing's Exclusive Desktop Themes and Graphics
- Author: Timothy
- Created at : 2025-03-01 17:12:24
- Updated at : 2025-03-07 17:16:56
- Link: https://win-excellent.techidaily.com/fresh-sep-22-image-collection-for-pcs-yl-computings-exclusive-desktop-themes-and-graphics/
- License: This work is licensed under CC BY-NC-SA 4.0.