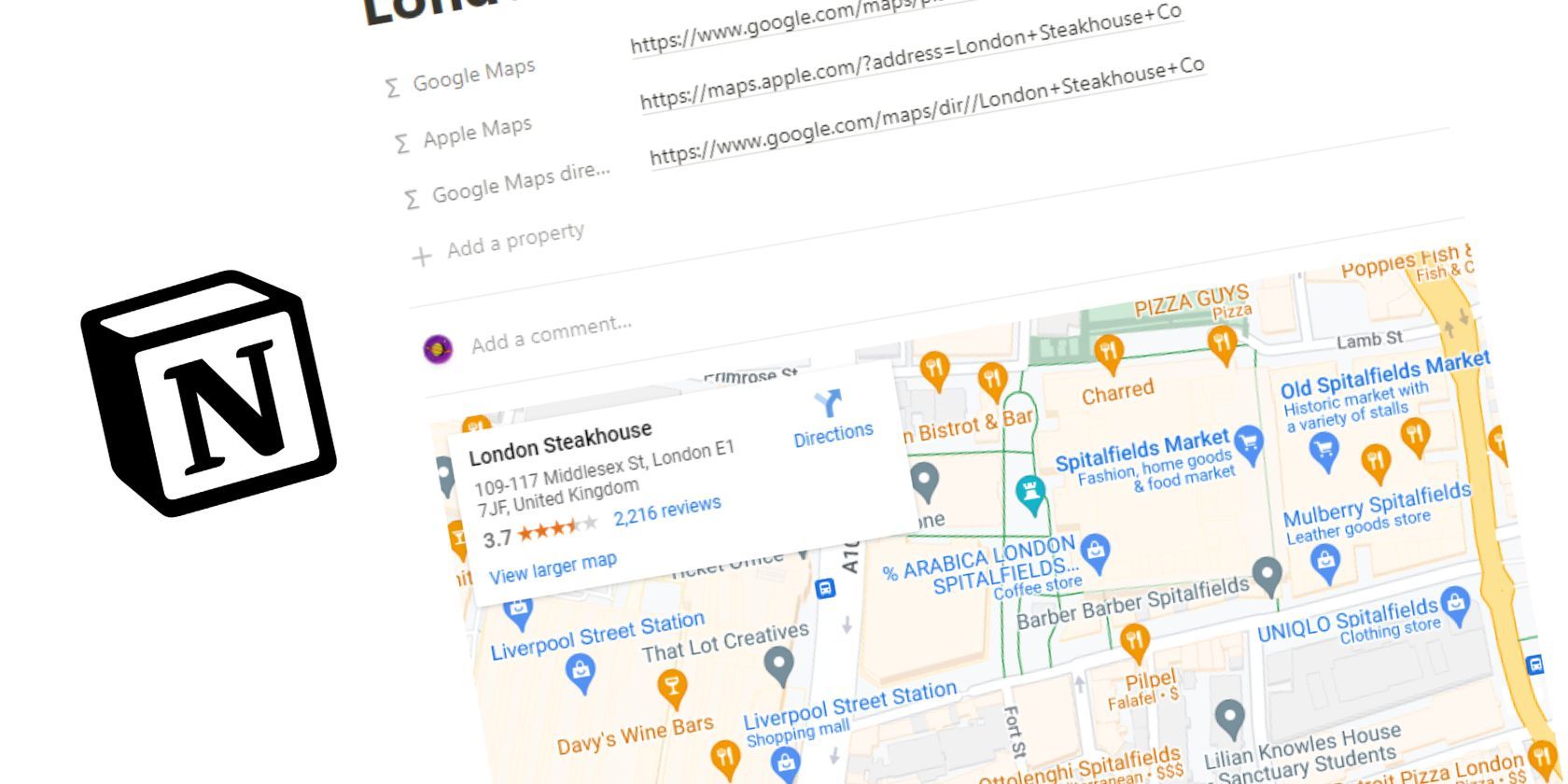
How to Configure a Local Area Network: Essential Tips From YL Software

[6 \Times \Frac{b}{6} = 9 \Times 6 \
The Windows 10 display settings allow you to change the appearance of your desktop and customize it to your liking. There are many different display settings you can adjust, from adjusting the brightness of your screen to choosing the size of text and icons on your monitor. Here is a step-by-step guide on how to adjust your Windows 10 display settings.
1. Find the Start button located at the bottom left corner of your screen. Click on the Start button and then select Settings.
2. In the Settings window, click on System.
3. On the left side of the window, click on Display. This will open up the display settings options.
4. You can adjust the brightness of your screen by using the slider located at the top of the page. You can also change the scaling of your screen by selecting one of the preset sizes or manually adjusting the slider.
5. To adjust the size of text and icons on your monitor, scroll down to the Scale and layout section. Here you can choose between the recommended size and manually entering a custom size. Once you have chosen the size you would like, click the Apply button to save your changes.
6. You can also adjust the orientation of your display by clicking the dropdown menu located under Orientation. You have the options to choose between landscape, portrait, and rotated.
7. Next, scroll down to the Multiple displays section. Here you can choose to extend your display or duplicate it onto another monitor.
8. Finally, scroll down to the Advanced display settings section. Here you can find more advanced display settings such as resolution and color depth.
By making these adjustments to your Windows 10 display settings, you can customize your desktop to fit your personal preference. Additionally, these settings can help improve the clarity of your monitor for a better viewing experience.
Post navigation
What type of maintenance tasks should I be performing on my PC to keep it running efficiently?
What is the best way to clean my computer’s registry?
Also read:
- [New] 2024 Approved Apex-Level Clarity Convert High-Res Videos
- [Updated] 360-Degree Panoramic Stands
- [Updated] Overcoming Video Limitations on Instagram Platform
- 音量を無効化するWindows 10/11の入門方法:動画機能トラブルシューティング
- Affordable B550 Chipsets: Harnessing AMD’s Value-Packed PCIe 지속성 4.0 Technology for Gamers and Professionals
- Charting a Course for Connected Watches with GPT's Six Keys
- Easily Clone Hues Using PowerToy’s Advanced Color Picker Technique on Windows PCs.
- Exploring Azure's New Radius Offering: Transformative Open Source Tech Empowering Multi-Cloud Operations | ZDNET
- Free Windows 10 Upgrade Discontinued - What's Next?
- How To Do Oppo A1x 5G Screen Sharing | Dr.fone
- How to Successfully Bypass iCloud Activation Lock from Apple iPhone 14 Plus
- Microsoft Copilot: More Than Just Smart AI – Discover How It Blends Helpful Tips and Sales Pitches | ZDNET Analysis
- Microsoft Surface Go 3 Tested by ZDNet: The Ideal Balance Between Portability and Functionality, Though Battery Performance Could Improve
- Online Vrij Nieuw Konvertor Voor FLV Naar VOB: Gratis, Professioneel En Bewijs Van Zeerveiligheid Movavi
- Title: How to Configure a Local Area Network: Essential Tips From YL Software
- Author: Timothy
- Created at : 2025-02-28 16:29:14
- Updated at : 2025-03-07 17:45:07
- Link: https://win-excellent.techidaily.com/how-to-configure-a-local-area-network-essential-tips-from-yl-software/
- License: This work is licensed under CC BY-NC-SA 4.0.