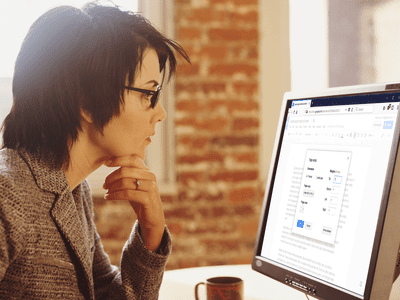
How to Fix a Non-Responsive Scanner: Solutions From YL Computing

[\Frac{b}{6} = 9 \
The Windows 10 display settings allow you to change the appearance of your desktop and customize it to your liking. There are many different display settings you can adjust, from adjusting the brightness of your screen to choosing the size of text and icons on your monitor. Here is a step-by-step guide on how to adjust your Windows 10 display settings.
1. Find the Start button located at the bottom left corner of your screen. Click on the Start button and then select Settings.
2. In the Settings window, click on System.
3. On the left side of the window, click on Display. This will open up the display settings options.
4. You can adjust the brightness of your screen by using the slider located at the top of the page. You can also change the scaling of your screen by selecting one of the preset sizes or manually adjusting the slider.
5. To adjust the size of text and icons on your monitor, scroll down to the Scale and layout section. Here you can choose between the recommended size and manually entering a custom size. Once you have chosen the size you would like, click the Apply button to save your changes.
6. You can also adjust the orientation of your display by clicking the dropdown menu located under Orientation. You have the options to choose between landscape, portrait, and rotated.
7. Next, scroll down to the Multiple displays section. Here you can choose to extend your display or duplicate it onto another monitor.
8. Finally, scroll down to the Advanced display settings section. Here you can find more advanced display settings such as resolution and color depth.
By making these adjustments to your Windows 10 display settings, you can customize your desktop to fit your personal preference. Additionally, these settings can help improve the clarity of your monitor for a better viewing experience.
Post navigation
What type of maintenance tasks should I be performing on my PC to keep it running efficiently?
What is the best way to clean my computer’s registry?
Also read:
- [New] In 2024, Utilize VLC Software for Webcam Video Storage
- [New] Vuze Media Player Open Source Multimedia Hub
- 無縫移動Win10文件:如何使用USB進行免費修復和恢復刪除錯失
- Comment Créer Un Disque De Récupération Pour Windows 11 Avec La Clé USB Préférée : Les Solutions Logicielles Gratuites Les Meilleures
- Enhance PC Graphics via Windows 10 Updates
- Expertenrat: Effektive Methoden Zur Sicherung Von TCP Port 445 in Älteren Windows-Betriebssystemversionen
- Fehlerbehebung Für Unvollständigen Festplattenplatz in Windows 10 – Lösungsansätze Und Tipps
- In 2024, Battlefield Geniuses Discovering the Quintessential 7 Total War Experiences
- In 2024, Best-In-Class iPhone and Android Video Enhancers
- OneDrive に対して片方向で同期を行うための手順
- Overcoming the Fortnite Video Memory Crunch – Tips and Fixes for Smooth Gaming
- SSD-Reinigung Schnell Und Einfach Unter Windows 11 - Professionelle Anleitungen
- The Motivational Force Behind Honterus
- The Ultimate Guide to Choosing a Leading HEVC Transcoding Tool - Supports Windows & Mac Systems
- Top Talent Spotlights Inspiring Recruitment Chronicles #1-10 for 2024
- Ultimate Selection of Premium Vertical Computer Mice for the Year 2024
- Une Astucieuse Méthode Pour Récupérer Et Sauvegarder Vos Jeux Et Fichiers Xbox 360
- Windows 10における「システムの復元」機能:PCを初期状態へ
- Windows 11で新しいタスクバーをWindows 10調に設定する2通り
- Title: How to Fix a Non-Responsive Scanner: Solutions From YL Computing
- Author: Timothy
- Created at : 2025-02-28 16:55:22
- Updated at : 2025-03-07 16:48:21
- Link: https://win-excellent.techidaily.com/how-to-fix-a-non-responsive-scanner-solutions-from-yl-computing/
- License: This work is licensed under CC BY-NC-SA 4.0.