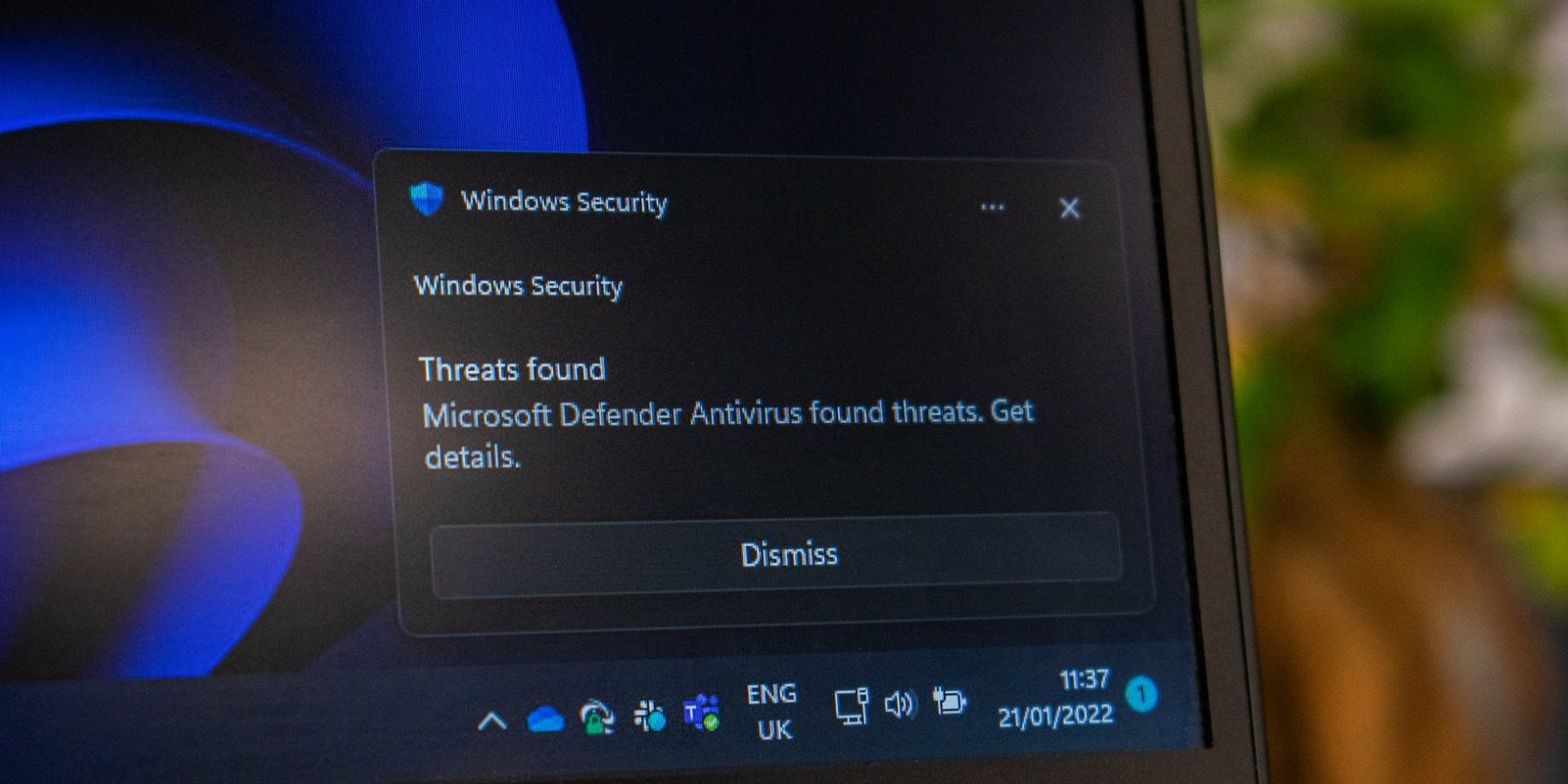
How To Fix a Scanner That Won't Read Your Files - Solutions From YL Computing

[B = 54 \
The Windows 10 display settings allow you to change the appearance of your desktop and customize it to your liking. There are many different display settings you can adjust, from adjusting the brightness of your screen to choosing the size of text and icons on your monitor. Here is a step-by-step guide on how to adjust your Windows 10 display settings.
1. Find the Start button located at the bottom left corner of your screen. Click on the Start button and then select Settings.
2. In the Settings window, click on System.
3. On the left side of the window, click on Display. This will open up the display settings options.
4. You can adjust the brightness of your screen by using the slider located at the top of the page. You can also change the scaling of your screen by selecting one of the preset sizes or manually adjusting the slider.
5. To adjust the size of text and icons on your monitor, scroll down to the Scale and layout section. Here you can choose between the recommended size and manually entering a custom size. Once you have chosen the size you would like, click the Apply button to save your changes.
6. You can also adjust the orientation of your display by clicking the dropdown menu located under Orientation. You have the options to choose between landscape, portrait, and rotated.
7. Next, scroll down to the Multiple displays section. Here you can choose to extend your display or duplicate it onto another monitor.
8. Finally, scroll down to the Advanced display settings section. Here you can find more advanced display settings such as resolution and color depth.
By making these adjustments to your Windows 10 display settings, you can customize your desktop to fit your personal preference. Additionally, these settings can help improve the clarity of your monitor for a better viewing experience.
Post navigation
What type of maintenance tasks should I be performing on my PC to keep it running efficiently?
What is the best way to clean my computer’s registry?
Also read:
- [New] In 2024, The Art of Assault in Real-Time Rivalry
- [New] Learn the Easy Tricks for Eliminating Unwanted Youtube Content (PC/Mobile)
- 1. Unveiling Sun Yat-Sen's Contribution to the Establishment of the Chinese Republic - Insights by YL Computing
- 20 Začítlá Českých MP3 Konv. Bezplatných Pro Windows - Movavi
- A Guide to Navigating Instagram's New Updates for 2024
- Best 8 Portable External HDDs Compatible with Mac: Top Picks & Reviews
- Boosting Media Throughput in Microsoft Presentations
- Discover Exquisite Cinderace Designs: Professional Background Images and Desktop Wallpapers by YL Software for Your PC or Laptop
- Get the New LYRX 1.10.1.0 Maintenance Edition Now – Free Download for Upgraded Performance and Features
- Revolutionize Your Windows 11 Routine
- The Aftermath Explored: Unveiling the Historical Consequences of the Opium Conflict (1839-1 842).
- The Ultimate Metrics Guide to Monetize and Mobilize YouTube Audiences for 2024
- Troubleshooting Slow Connections: The Role of Network Cards in Internet Speeds - Expertise by YL Software
- Troubleshooting Tips for When Your PC Ignores the New GPU Installation, YL Computing's Advice
- Unlock the Potential of AI Image Creation by Integrating DALL-E Into Your ChatGPT 4 Experience
- Title: How To Fix a Scanner That Won't Read Your Files - Solutions From YL Computing
- Author: Timothy
- Created at : 2025-02-28 16:59:20
- Updated at : 2025-03-07 16:43:50
- Link: https://win-excellent.techidaily.com/how-to-fix-a-scanner-that-wont-read-your-files-solutions-from-yl-computing/
- License: This work is licensed under CC BY-NC-SA 4.0.