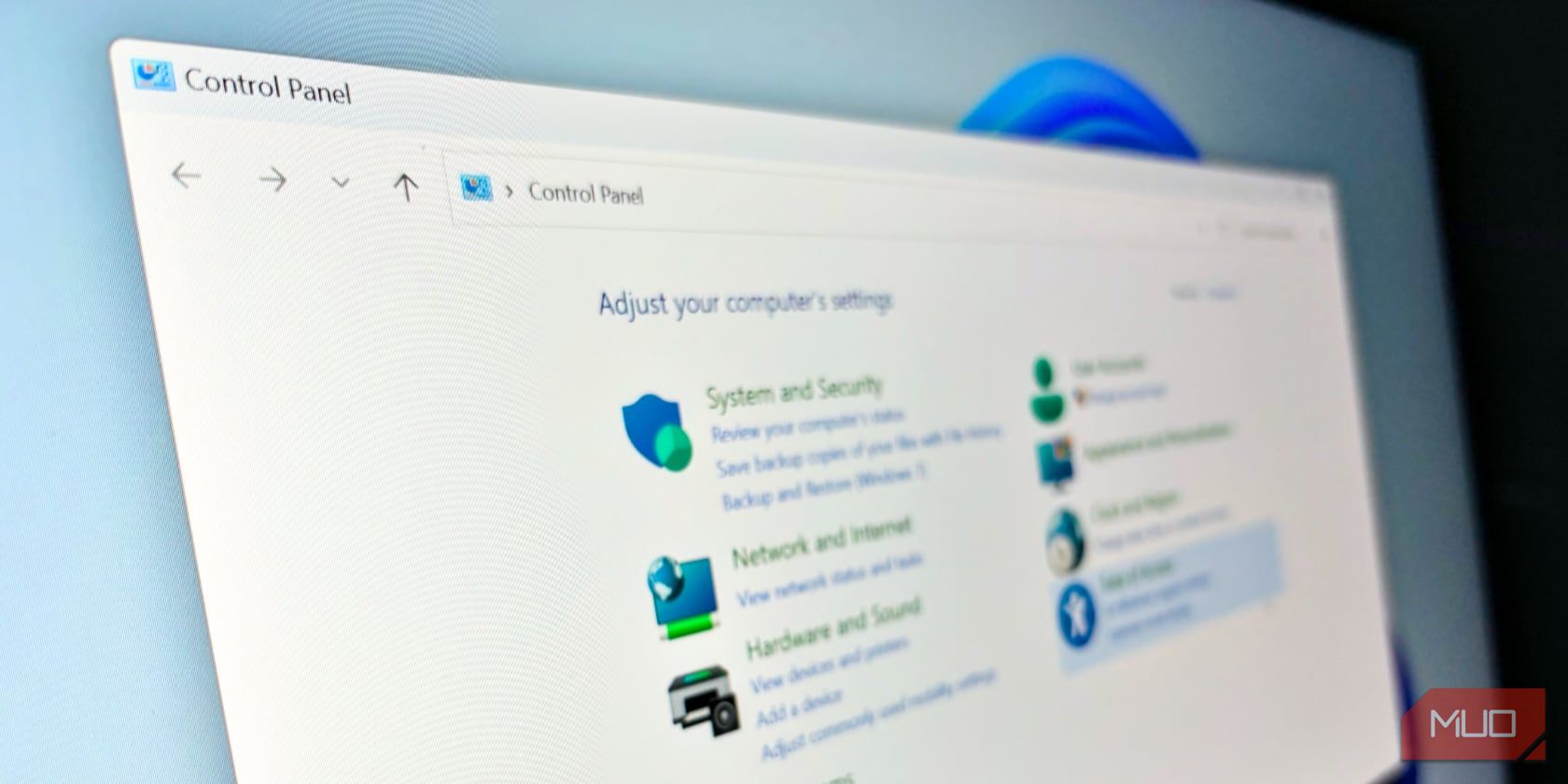
Mastering the Art of Selective Screen Captures: A Comprehensive Tutorial

Mastering the Art of Selective Screen Captures: A Comprehensive Tutorial
Action Tutorials
Installation, activation and updates
Capture screenshots of selected desktop region with Mirillis Action!
Share this tutorial:
Introduction
With Mirillis Action! you can easily capture screenshots of selected Windows desktop region. Just press a button and screenshots of your selected desktop region will be saved directly to JPG, BMP or PNG format.
Select Active desktop region mode
To capture screenshots of selected Windows desktop region please select “Active desktop region/area” recording mode.
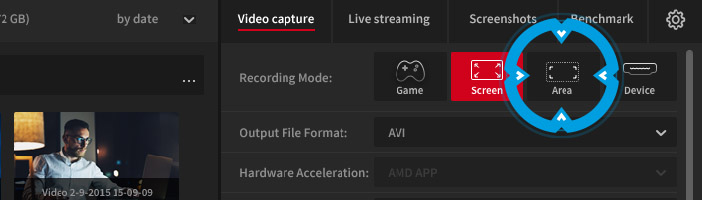
Adjust region size and position
Use mouse to adjust your region size and position. You can precisely control region size and position with keyboard: use arrows to move region, use SHIFT + arrows to resize region. Green region frame indicates that region is accepted and Action! is ready to capture screenshots. Gray frame indicates that current region is not accepted and you cannot capture screenshots.
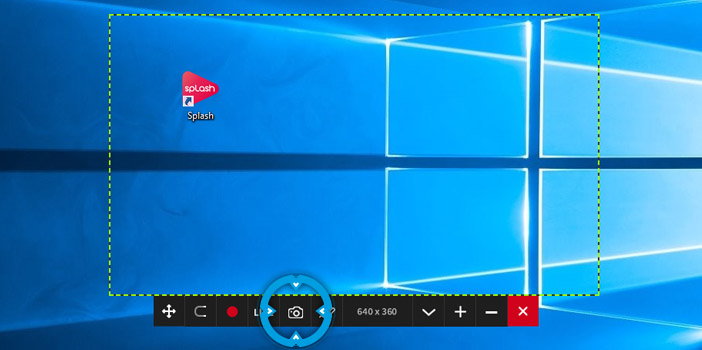
Capture screenshot
Press capture screenshot icon or press F12 (default hotkey) on keyboard to capture a desktop region screenshot. The desktop region screenshot will be saved directly to selected format (JPG,BMP or PNG).

Screenshots and settings
Close “Active desktop region/area” recording mode to show main Action! window. Select “Screenshots” tab to check the list of your screenshots, double click on the screenshot thumbnail to open screenshot preview.
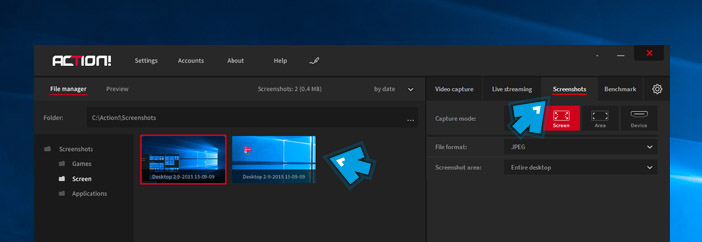
Settings: File format
Allows to select one of available output file formats: BMP, PNG, JPG.
Settings: Screenshot area
For multi-display setups it is possible to select to capture a screenshot from all desktops or from a single desktop only. This option works only for Active desktop recording mode selected in Video Capture/Recording tab.
Also read:
- [New] In 2024, How Can You Stream A Pre-Recorded Video Live on Facebook?
- [Updated] 2024 Approved Crafting Seamless Image Transfers Across Operating Systems
- 6 Ways To Transfer Contacts From Asus ROG Phone 7 Ultimate to iPhone | Dr.fone
- Connecting Your External HDD to Xbox One: A Comprehensive Guide
- In 2024, 2023'S Premier Action Cameras for Ocean Thrills
- Perfect Your YouTube Videos After Publishing for 2024
- The Ultimate Guide to Digitizing and Saving Faded Frames for 2024
- The Ultimate Guide to Free Online Video Tools for All
- Ticking Clock for Microsoft: The Impending Crisis of Windows 10 and the One-Year Solution Marathon
- Top 4 Common Misconceptions About macOS Among Windows Users: Insights From ZDNet
- Transitioning From Microsoft Account to Local Windows Login - Tips & Strategies
- Upgrading to Windows Pro: Understanding the Advantages and Process for Home Users
- Windows 11 & Android Compatibility: Is It Worth Your Time? Experts Weigh In | ComputingInsights
- Title: Mastering the Art of Selective Screen Captures: A Comprehensive Tutorial
- Author: Timothy
- Created at : 2024-10-04 16:32:57
- Updated at : 2024-10-11 07:52:07
- Link: https://win-excellent.techidaily.com/mastering-the-art-of-selective-screen-captures-a-comprehensive-tutorial/
- License: This work is licensed under CC BY-NC-SA 4.0.