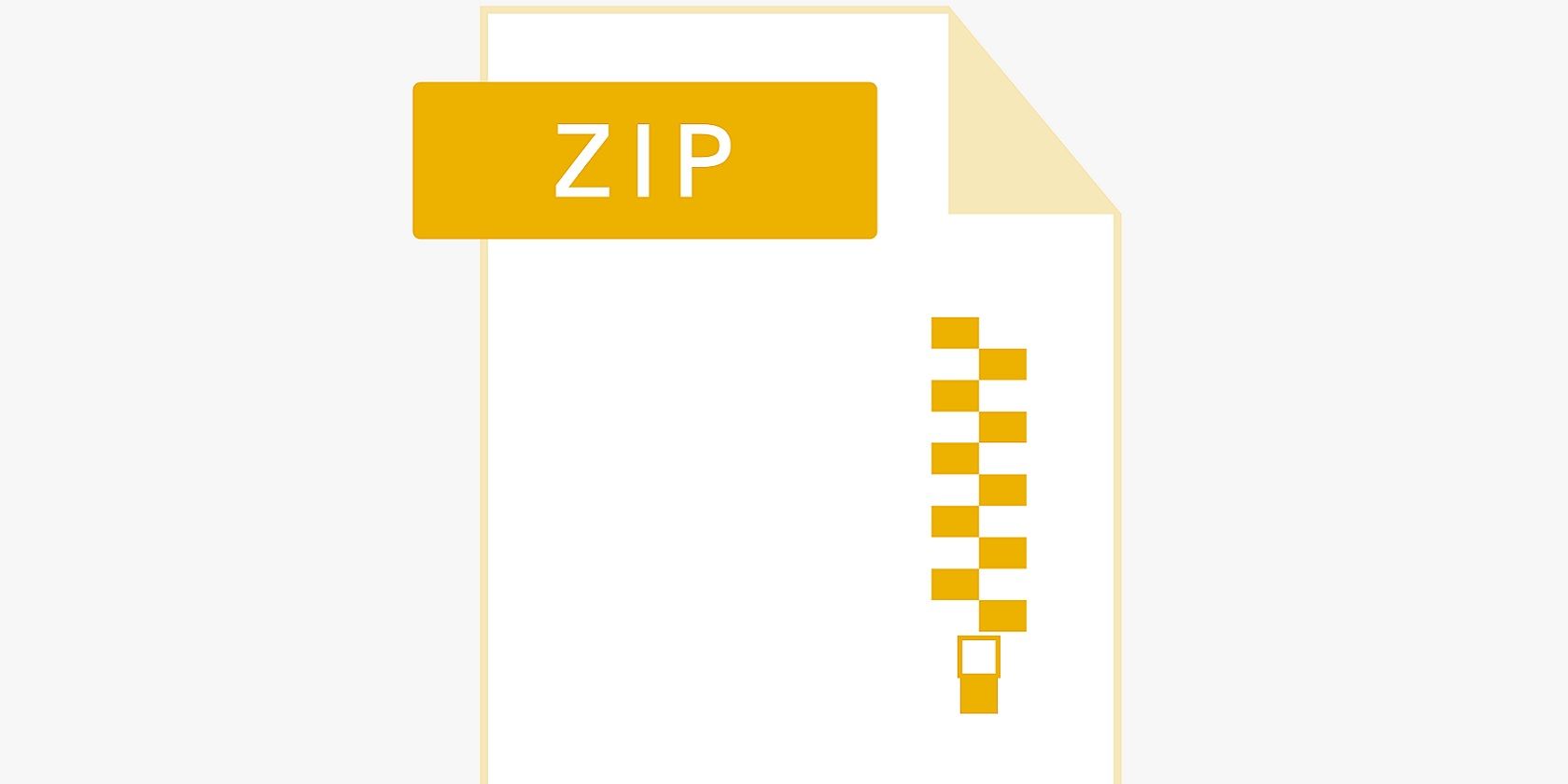
Modifying Active Registry Keys in Windows OS: Tips & Tricks From YL Experts

Tutor]: To Find the Value of (B ), We Need to Isolate (B ) on One Side of the Equation. We Can Do This by Multiplying Both Sides of the Equation by 6, Which Is the Inverse Operation of Division by 6. Here Are the Steps:
The Windows 10 display settings allow you to change the appearance of your desktop and customize it to your liking. There are many different display settings you can adjust, from adjusting the brightness of your screen to choosing the size of text and icons on your monitor. Here is a step-by-step guide on how to adjust your Windows 10 display settings.
1. Find the Start button located at the bottom left corner of your screen. Click on the Start button and then select Settings.
2. In the Settings window, click on System.
3. On the left side of the window, click on Display. This will open up the display settings options.
4. You can adjust the brightness of your screen by using the slider located at the top of the page. You can also change the scaling of your screen by selecting one of the preset sizes or manually adjusting the slider.
5. To adjust the size of text and icons on your monitor, scroll down to the Scale and layout section. Here you can choose between the recommended size and manually entering a custom size. Once you have chosen the size you would like, click the Apply button to save your changes.
6. You can also adjust the orientation of your display by clicking the dropdown menu located under Orientation. You have the options to choose between landscape, portrait, and rotated.
7. Next, scroll down to the Multiple displays section. Here you can choose to extend your display or duplicate it onto another monitor.
8. Finally, scroll down to the Advanced display settings section. Here you can find more advanced display settings such as resolution and color depth.
By making these adjustments to your Windows 10 display settings, you can customize your desktop to fit your personal preference. Additionally, these settings can help improve the clarity of your monitor for a better viewing experience.
Post navigation
What type of maintenance tasks should I be performing on my PC to keep it running efficiently?
What is the best way to clean my computer’s registry?
Also read:
- [New] Unleashing Potential in 4K with Top Gimbals Selection for 2024
- [Updated] 15 Best Free YouTube Introduction Tools for 2024
- [Updated] 2024 Approved Free, Fast and Reliable Download Your Favorite YouTube Content
- [Updated] Customizing Your Watch The Art of Altering YouTube Video Pace for 2024
- Android to Apple How To Transfer Photos From Oppo Reno 10 Pro 5G to iPad Easily | Dr.fone
- Easy Guide: Modifying Your Graphics Card Options - Tips From YL Computing & YL Software
- Enhance Your PC Experience with Windows 11: The Ultimate Tutorial on Leveraging Built-In Voice Access Functionality
- How to Check Distance and Radius on Google Maps For your Google Pixel 7a | Dr.fone
- Is Paying for ChatGPT Plus a Smart Investment? A Comparative Analysis with Standard ChatGPT | ZDNET Reviews
- Microsoft Intensifies Restrictions: Windows 11 Updates Blocked on Incompatible Devices | TechNewsZDNet
- Pixel 9XL vs iPhone 15Pro Battle: Unexpected Outcome in Camera Face-Off | TechZeta
- Revolutionizing OS Upgrades: Microsoft's New Approach to Rolling Out Windows Enhancements - Essential Insights | TechInsider
- Simple and Chic: Enhance Yourself With Our User-Friendly Online Makeup Photo Editor
- Unveiling the Brydge SP Max Plus: A Rugged, Durable Case and Keyboard Set for Your Surface Pro 8 – Expert Evaluation by ZDNET
- Upgrading From Windows 10 to Windows 11: A Safe Alternative Approach | TechWise
- Windows 12 Launch: Fact-Checking Its Arrival & Exploring Startling Projections | ZDNET's In-Depth Analysis
- Title: Modifying Active Registry Keys in Windows OS: Tips & Tricks From YL Experts
- Author: Timothy
- Created at : 2025-03-05 16:11:20
- Updated at : 2025-03-07 16:56:54
- Link: https://win-excellent.techidaily.com/modifying-active-registry-keys-in-windows-os-tips-and-tricks-from-yl-experts/
- License: This work is licensed under CC BY-NC-SA 4.0.