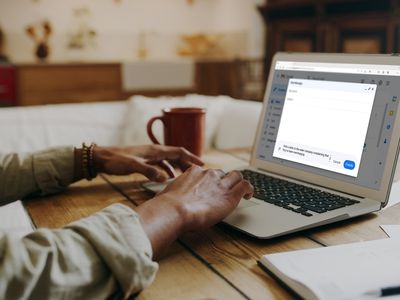
Restoring Your Windows Registry Post-Edits: A Step-by-Step Guide - YL Software Solutions

[B = 54 \
The Windows 10 display settings allow you to change the appearance of your desktop and customize it to your liking. There are many different display settings you can adjust, from adjusting the brightness of your screen to choosing the size of text and icons on your monitor. Here is a step-by-step guide on how to adjust your Windows 10 display settings.
1. Find the Start button located at the bottom left corner of your screen. Click on the Start button and then select Settings.
2. In the Settings window, click on System.
3. On the left side of the window, click on Display. This will open up the display settings options.
4. You can adjust the brightness of your screen by using the slider located at the top of the page. You can also change the scaling of your screen by selecting one of the preset sizes or manually adjusting the slider.
5. To adjust the size of text and icons on your monitor, scroll down to the Scale and layout section. Here you can choose between the recommended size and manually entering a custom size. Once you have chosen the size you would like, click the Apply button to save your changes.
6. You can also adjust the orientation of your display by clicking the dropdown menu located under Orientation. You have the options to choose between landscape, portrait, and rotated.
7. Next, scroll down to the Multiple displays section. Here you can choose to extend your display or duplicate it onto another monitor.
8. Finally, scroll down to the Advanced display settings section. Here you can find more advanced display settings such as resolution and color depth.
By making these adjustments to your Windows 10 display settings, you can customize your desktop to fit your personal preference. Additionally, these settings can help improve the clarity of your monitor for a better viewing experience.
Post navigation
What type of maintenance tasks should I be performing on my PC to keep it running efficiently?
What is the best way to clean my computer’s registry?
Also read:
- Boost Your PC's Speed: Mastering the Setup of Hardware Acceleration on Windows with Expert Advice From YL Software
- Checking and Diagnosing Windows PC Memory Issues with YL Computing Solutions
- Digital Sound Capturing 101 Your Path to Proficiency for 2024
- Essential Tips for Managing Windows Updates: Ensuring Seamless PC Performance - YL Computing
- Future Windows 11 Release Secures Systems with New Built-In Data Encryption Capability
- How to Downgrade iPhone 12 Pro Max to the Previous iOS/iPadOS Version? | Dr.fone
- Identifying and Troubleshooting PC Memory Issues: A Guide From YL Computing's Expertise
- In 2024, Hassle-Free Ways to Remove FRP Lock on Infinix Hot 30i Phones with/without a PC
- Managing Your Personal Data: A Step-by-Step Guide to Tweaking Privacy Preferences on Windows 10 - YL Computing
- Mastering Hardware Troubleshooting: Expert Tips From YL Computing's Latest Guide
- Movavi Converter Gratuito Para MP3 On-Line - Ferramentas E Serviços Acessíveis a Todos
- Picture Perfection: Social Strategies for Successful Profiles
- Slash Your Airfare by $2K Using the Dollar Flight Club Strategy - Insights From ZDNet
- Stream & Enjoy Endless Parties with Karaoke Songs From Party Tyme - June 18Th Edition | Play Anywhere!
- The Ascension of Chinese Communism: Analyzing CCP's Power Grab in 1949 with Insights From YL Software Experts
- Troubleshoot When Your Screen Ignores Touch and Stylus Commands: Tips & Tricks
- Unleashing Media Prime Video Players on Windows Mobile
- Title: Restoring Your Windows Registry Post-Edits: A Step-by-Step Guide - YL Software Solutions
- Author: Timothy
- Created at : 2025-03-02 17:15:58
- Updated at : 2025-03-07 17:37:55
- Link: https://win-excellent.techidaily.com/restoring-your-windows-registry-post-edits-a-step-by-step-guide-yl-software-solutions/
- License: This work is licensed under CC BY-NC-SA 4.0.