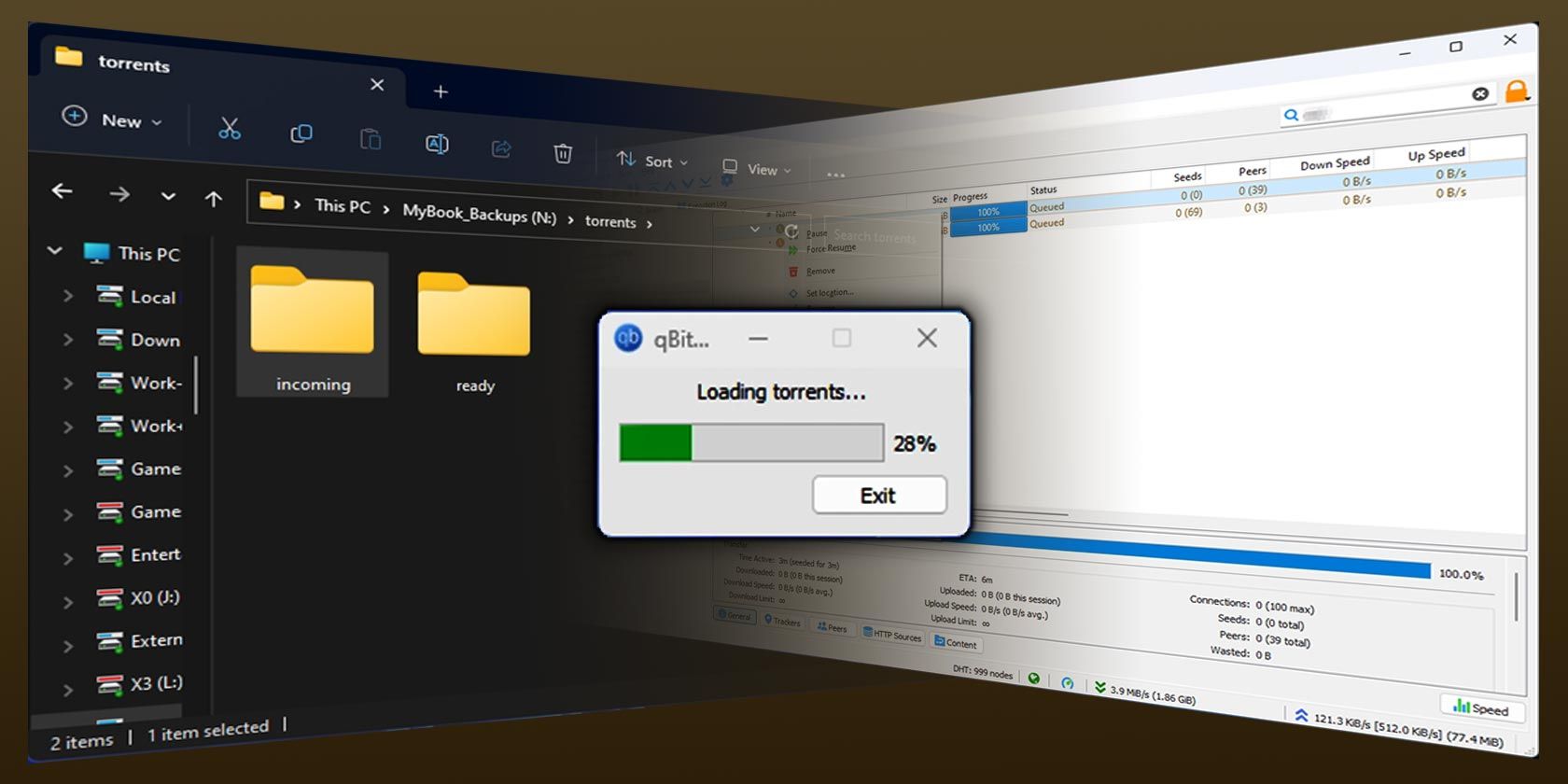
Solutions for Unresponsive Hard Drives: Expert Tips From YL Computing

[6 \Times \Frac{b}{6} = 9 \Times 6 \
The Windows 10 display settings allow you to change the appearance of your desktop and customize it to your liking. There are many different display settings you can adjust, from adjusting the brightness of your screen to choosing the size of text and icons on your monitor. Here is a step-by-step guide on how to adjust your Windows 10 display settings.
1. Find the Start button located at the bottom left corner of your screen. Click on the Start button and then select Settings.
2. In the Settings window, click on System.
3. On the left side of the window, click on Display. This will open up the display settings options.
4. You can adjust the brightness of your screen by using the slider located at the top of the page. You can also change the scaling of your screen by selecting one of the preset sizes or manually adjusting the slider.
5. To adjust the size of text and icons on your monitor, scroll down to the Scale and layout section. Here you can choose between the recommended size and manually entering a custom size. Once you have chosen the size you would like, click the Apply button to save your changes.
6. You can also adjust the orientation of your display by clicking the dropdown menu located under Orientation. You have the options to choose between landscape, portrait, and rotated.
7. Next, scroll down to the Multiple displays section. Here you can choose to extend your display or duplicate it onto another monitor.
8. Finally, scroll down to the Advanced display settings section. Here you can find more advanced display settings such as resolution and color depth.
By making these adjustments to your Windows 10 display settings, you can customize your desktop to fit your personal preference. Additionally, these settings can help improve the clarity of your monitor for a better viewing experience.
Post navigation
What type of maintenance tasks should I be performing on my PC to keep it running efficiently?
What is the best way to clean my computer’s registry?
Also read:
- [Updated] Razer Kiyo Webcam - Detailed Review
- Action-Packed Guide: How To Easily Take a Website Screenshot
- Action! Software Licenses Purchase - Mirillis Official E-Commerce
- Can You Restore Lost iMessages From iOS Devices? Explore the Methods Using a Mac Computer
- Get the Latest Intel Thunderbolt Controller Software Instantly – Free Download
- Get Your Hands on the Newest Release of 'Action!' Now
- How to Regain Access to Your Desktop in Windows SystemProfile Path
- Hydraamic Retention Time (HRT) Is the Volume of the Tank Divided by the Flow Rate, or HRT = Volume / Q.
- Identifying Common Xbox Network Hiccups: How to Determine If It's a Global Glitch or Personal Setup Problem?
- In 2024, How to Transfer Contacts from Lava Yuva 2 Pro to Outlook | Dr.fone
- Major Privacy & Security Updates Coming After Harsh Reviews: Microsoft's Response Detailed by ZDNet
- Mastering the Art of Selective Screen Captures: A Comprehensive Tutorial
- New Get Ready for the Big Screen Top 10 Movie Trailer Apps for iOS for 2024
- Save Myspace Songs in Various Formats Like MP3, M4A, FLAC, WMA & WAV for Free!
- Simplified Game Recording Setups for Stardew Villagers
- Step-by-Step Tutorial: Downloading & Saving Bluprint Classes in Various Video Formats Across macOS and Windows
- Unveiling the Ordinary: Microsoft's Smart Approach to Normalizing AI as Solo Interaction Partners | Discover on ZDNET
- Title: Solutions for Unresponsive Hard Drives: Expert Tips From YL Computing
- Author: Timothy
- Created at : 2025-03-04 16:54:05
- Updated at : 2025-03-07 17:06:09
- Link: https://win-excellent.techidaily.com/solutions-for-unresponsive-hard-drives-expert-tips-from-yl-computing/
- License: This work is licensed under CC BY-NC-SA 4.0.