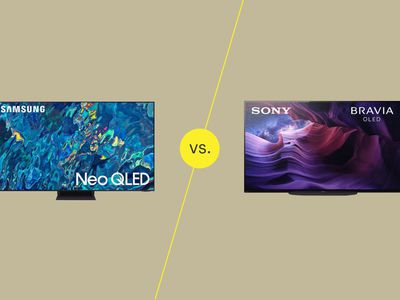
Step-by-Step Guide: Restoring Defaults of Your GPU Configuration on Windows 10 - Tips From YL Computing

[\Frac{b}{6} = 9 \
The Windows 10 display settings allow you to change the appearance of your desktop and customize it to your liking. There are many different display settings you can adjust, from adjusting the brightness of your screen to choosing the size of text and icons on your monitor. Here is a step-by-step guide on how to adjust your Windows 10 display settings.
1. Find the Start button located at the bottom left corner of your screen. Click on the Start button and then select Settings.
2. In the Settings window, click on System.
3. On the left side of the window, click on Display. This will open up the display settings options.
4. You can adjust the brightness of your screen by using the slider located at the top of the page. You can also change the scaling of your screen by selecting one of the preset sizes or manually adjusting the slider.
5. To adjust the size of text and icons on your monitor, scroll down to the Scale and layout section. Here you can choose between the recommended size and manually entering a custom size. Once you have chosen the size you would like, click the Apply button to save your changes.
6. You can also adjust the orientation of your display by clicking the dropdown menu located under Orientation. You have the options to choose between landscape, portrait, and rotated.
7. Next, scroll down to the Multiple displays section. Here you can choose to extend your display or duplicate it onto another monitor.
8. Finally, scroll down to the Advanced display settings section. Here you can find more advanced display settings such as resolution and color depth.
By making these adjustments to your Windows 10 display settings, you can customize your desktop to fit your personal preference. Additionally, these settings can help improve the clarity of your monitor for a better viewing experience.
Post navigation
What type of maintenance tasks should I be performing on my PC to keep it running efficiently?
What is the best way to clean my computer’s registry?
Also read:
- [已解決] 重啟後桌面檔案被刪除, Which Means Issue Resolved: Desktop Files Disappeared After Reboot.
- [New] High-Definition Adventures Top 7 Camcorders Unveiled for 2024
- [Updated] Exploring Top iOS PSP Emulation Tools for Gamers
- [Updated] Smooth Sound Transformation Essential iOS Apps to Convert YouTube MP3-Wise
- 2024 Approved Boost Your View Count Explore These 12 Effective YouTube Strategies
- Guía Práctica Y Fácil: Cómo Realizar Copias De Seguridad Eficientes De Windows Server en Tu Equipo NAS De QNAP
- How to Convert an Old Computer with IDE Hard Drive Into Modern Speed Using SATA SSD Compatible with Windows 10, 11, 8, and 3 (Boot-Ready Tutorial)
- In 2024, How to Track Itel P55+ Location without Installing Software? | Dr.fone
- Recover lost data from Realme Narzo 60 Pro 5G
- Troubleshooting iOS 1Ntegration Woes on Your iPhone - Discover 4 Reliable Fixes for Seamless OS Update
- Unlocking the Power of Smart Lock A Beginners Guide for Tecno Pop 8 Users
- Update Your Printer: Downloading Brother HL-L2370DW Driver Version
- Windows 11 Missing Files Not Displayed - How To Recover Them [Fix]
- Windows 11系統備份與恢復方法:一步一步操作指南
- Title: Step-by-Step Guide: Restoring Defaults of Your GPU Configuration on Windows 10 - Tips From YL Computing
- Author: Timothy
- Created at : 2025-03-04 16:01:19
- Updated at : 2025-03-07 16:28:23
- Link: https://win-excellent.techidaily.com/step-by-step-guide-restoring-defaults-of-your-gpu-configuration-on-windows-10-tips-from-yl-computing/
- License: This work is licensed under CC BY-NC-SA 4.0.