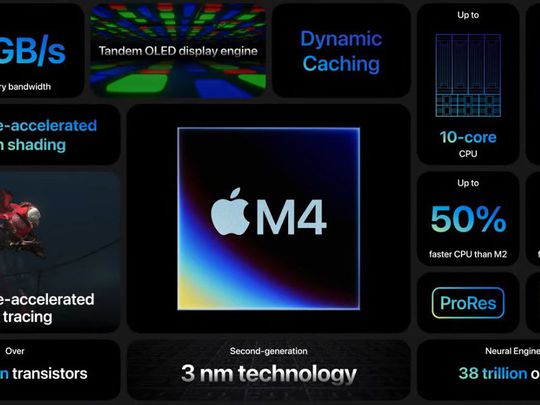
Troubleshooting Windows: Understanding Why Your Graphics Card Is Invisible - Solutions by YL Computing

[\Frac{b}{6} = 9 \
The Windows 10 display settings allow you to change the appearance of your desktop and customize it to your liking. There are many different display settings you can adjust, from adjusting the brightness of your screen to choosing the size of text and icons on your monitor. Here is a step-by-step guide on how to adjust your Windows 10 display settings.
1. Find the Start button located at the bottom left corner of your screen. Click on the Start button and then select Settings.
2. In the Settings window, click on System.
3. On the left side of the window, click on Display. This will open up the display settings options.
4. You can adjust the brightness of your screen by using the slider located at the top of the page. You can also change the scaling of your screen by selecting one of the preset sizes or manually adjusting the slider.
5. To adjust the size of text and icons on your monitor, scroll down to the Scale and layout section. Here you can choose between the recommended size and manually entering a custom size. Once you have chosen the size you would like, click the Apply button to save your changes.
6. You can also adjust the orientation of your display by clicking the dropdown menu located under Orientation. You have the options to choose between landscape, portrait, and rotated.
7. Next, scroll down to the Multiple displays section. Here you can choose to extend your display or duplicate it onto another monitor.
8. Finally, scroll down to the Advanced display settings section. Here you can find more advanced display settings such as resolution and color depth.
By making these adjustments to your Windows 10 display settings, you can customize your desktop to fit your personal preference. Additionally, these settings can help improve the clarity of your monitor for a better viewing experience.
Post navigation
What type of maintenance tasks should I be performing on my PC to keep it running efficiently?
What is the best way to clean my computer’s registry?
Also read:
- [New] 2024 Approved Digital Tales Fundamentals The Core Principles
- [New] In 2024, Online and Local Photos How to Unite Them
- [New] Next-Gen Patient Rehabilitation Tools
- [New] Valhalla's Vanguard Fiery Rebirth for 2024
- [Updated] 2024 Approved Strategies for Bulk TikTok Video Acquisition
- [Updated] In 2024, Indie Filmmakers Online YouTube Tutorials for Growth
- [Updated] YouTube TV - Everything You Need to Know
- AOMEI Backupper: Erfolgreiches Image-Wiederherstellen Auf Alternativer Hardware Erklärt
- Guide Complet Pour Transférer Du Contenu D'un HDD À Un SSD en Utilisant Le Logiciel AOMEI Backupper.
- Résolution Des Problèmes D'Ouverture De Fichiers JPEG Sur Windows 11
- Robocopy Mastery Guide: Harness the Full Potential of Individual File Mirroring
- Soluciones Para Error De Pantalla Negra en Windows 10 Después Del Inicio De SESIÓN
- Unveiling Melodic Prophecies: The Power of Spotify to Anticipate Your Favorite Tunes
- Windows 11, 10, 8, および Windows 7に対応した Transcend Eliteバックアップツールの利用方法 - 詳細なガイド
- Title: Troubleshooting Windows: Understanding Why Your Graphics Card Is Invisible - Solutions by YL Computing
- Author: Timothy
- Created at : 2025-03-04 16:25:13
- Updated at : 2025-03-07 16:16:57
- Link: https://win-excellent.techidaily.com/troubleshooting-windows-understanding-why-your-graphics-card-is-invisible-solutions-by-yl-computing/
- License: This work is licensed under CC BY-NC-SA 4.0.